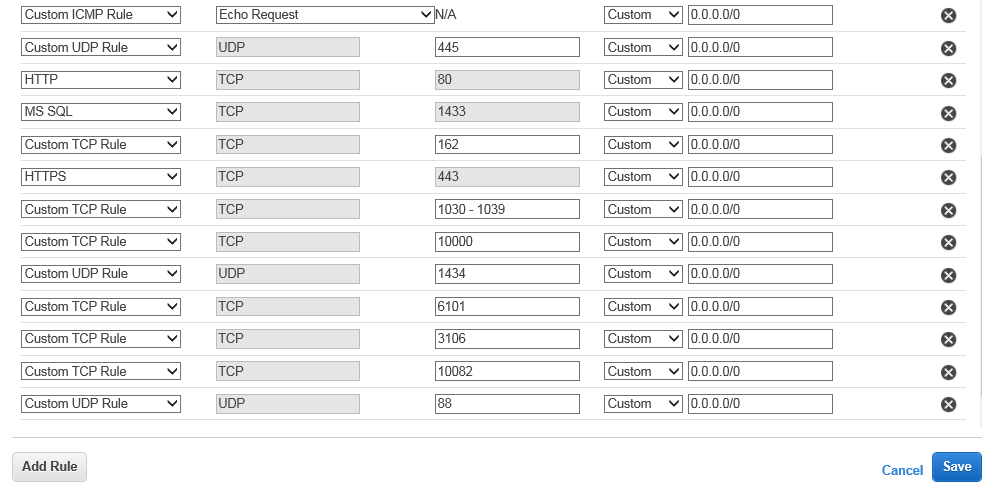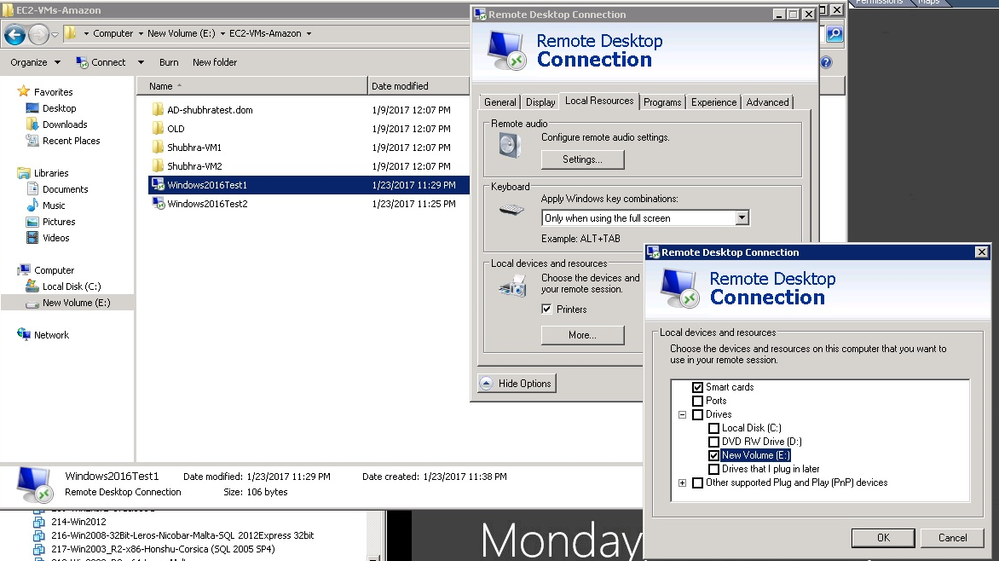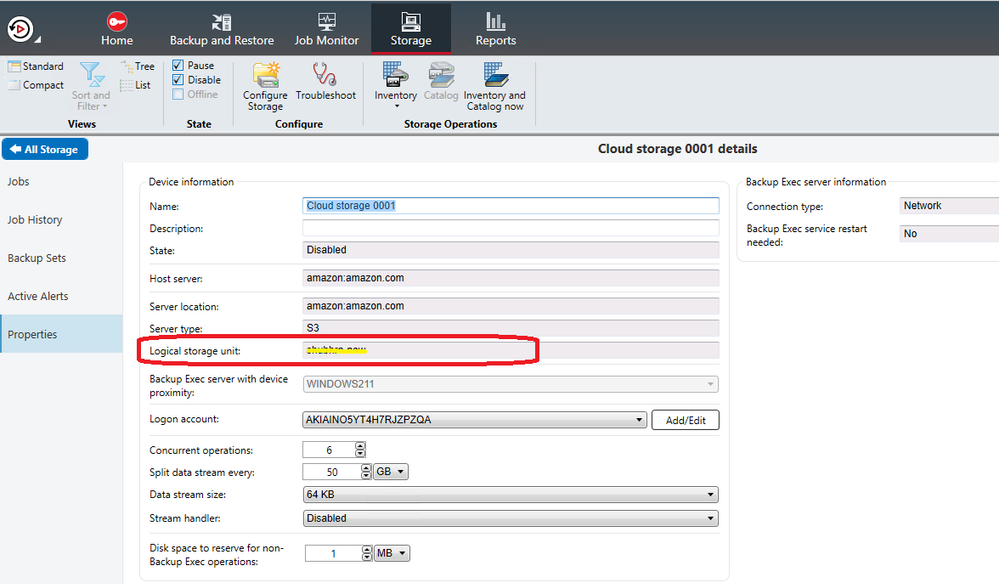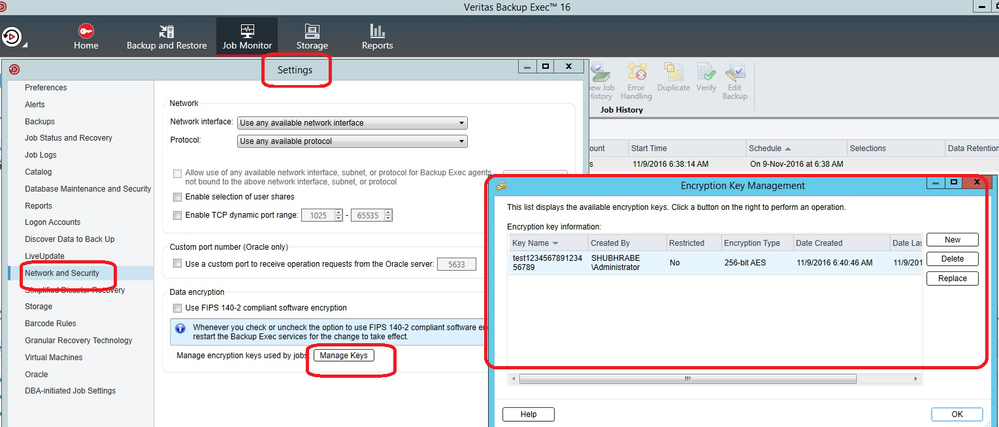- VOX
- Data Protection
- Backup Exec
- Re: How To migrate servers from on-premise to clou...
- Subscribe to RSS Feed
- Mark Topic as New
- Mark Topic as Read
- Float this Topic for Current User
- Bookmark
- Subscribe
- Mute
- Printer Friendly Page
How To migrate servers from on-premise to cloud using Backup Exec
- Mark as New
- Bookmark
- Subscribe
- Mute
- Subscribe to RSS Feed
- Permalink
- Report Inappropriate Content
05-12-2017 12:30 AM
Server Migration to Cloud (Amazon and Azure) using the Backup Exec Solution
Existing Backup Exec customers who are using the Cloud storage to back up their On Premise datacenters and are planning to move their On Premise environment to Cloud can use this solution to migrate their On Premise Servers to Cloud.
Here, basically we would be leveraging Backup Exec Re-direct restore functionality to re-build the On Premise Servers on cloud.
This has been tested on both Amazon and Azure Cloud and works fine on both the platforms.
Steps to do the Sever Migration to Amazon Cloud
Note: - In this example SQL Server was taken as the Application Server
On Premise Setup
- On Premise BE is licensed and the agent server (SQL Server) is backed on S3 Amazon cloud storage.
- The SQL Server here had around 10 Databases.
- The On premise BE has been configured with S3 storage to write to a specific bucket.
- Full machine backup (with /without Encryption) is done on the cloud.
On Cloud Setup
- Create setup with similar configurations on cloud via EC2
- Below link will explain how to create the VM’s on EC2
https://aws.amazon.com/getting-started/tutorials/launch-windows-vm/
- Install BE with its licenses on say VM1 (See the Tip section on how to copy the iso through RDP)
- Install SQL Server on say VM2
- After installing the SQL Server reboot VM2 once and then proceed with the RAWS installation
- You may or may not add the Domain Controller. However make sure both the machines can communicate with each other. If DC is not used then in that case make sure the host files are updated correctly on both the machines.
Tips
Required ports that needs to be enabled in the Security Group of the AWS instance
For the BE to function properly with other application Servers, make sure you enable the below BE ports and Windows ports in the Security Group of the AWS instance.
You can associate the same Security Group with both VM1 and VM2 .
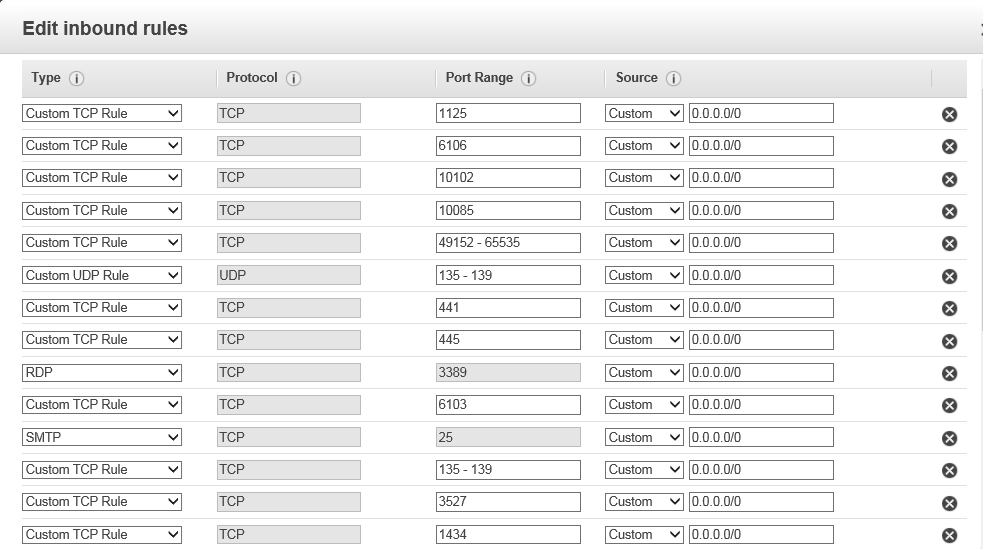
How to Copy the ISO from on Premise lab to the instance in Cloud
- Download the RDP Connection from AWS to your local On premise lab machine.
- Copy the ISO (BE or other application) to the same machine
- Now Edit the RDP Connection (Right click RDP Connection and Click on Edit)
- Click on Local Resources tab->More-Drives
- Select the drive on which the ISO is copied and Click on Connect
- After logging into the Cloud instance you will find the drive gets mounted and you can see it in My Computer or This PC
- Browse the mapped drive copy the ISO to the local drive of the cloud instance.
- Once you the ISO is copied to the local drive of the cloud instance then mount it and continue with the installation.
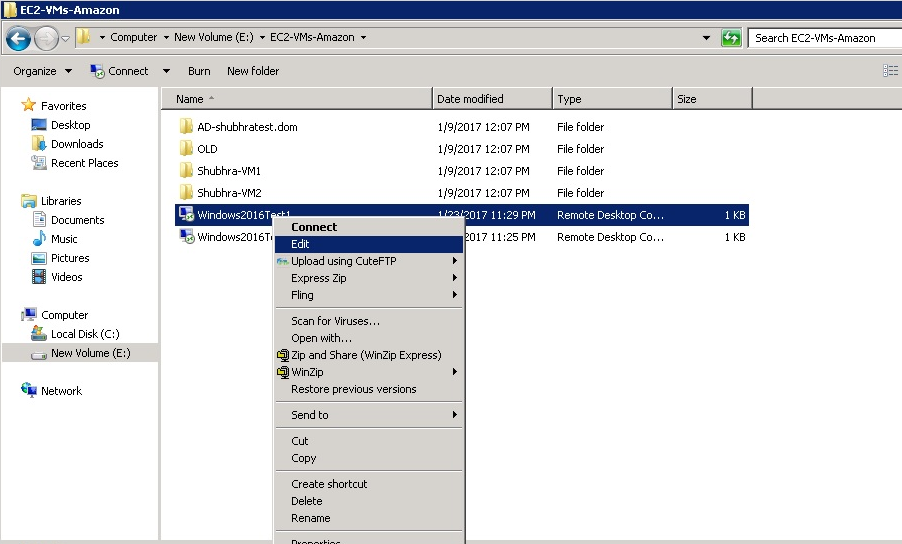
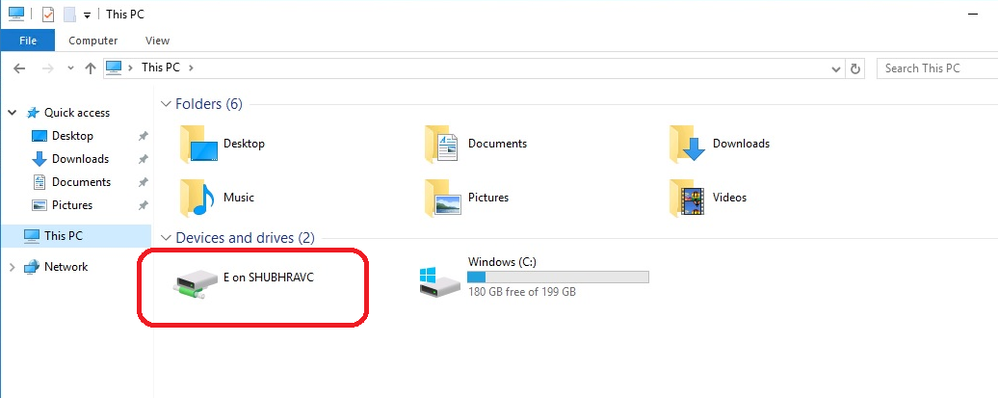
- Disable the Cloud Storage on the On Premise Media Server so that the bucket to which the storage is attached does not get written by the Media Server
- Make a note of the bucket name which you will find on the details page of the Cloud Storage
- On the Cloud setup, configure the BE instance to the S3 so that it can connect to the same bucket to which the BE media server on premise was connected .
- Now run an Inventory and Catalog job on Backup Exec server in cloud for the S3 device
- Once the inventory and Cataloging operations are over. Backup Admin should be able to see the media sets for the device through the Storage tab on Backup Exec Serve
- In case you have the encryption key enabled, during the Catalog operation you will be asked to enter the encryption key. Add the Encryption key and click on “Respond Yes”

- On the cloud instance, Install Backup Exec Remote Agent for Windows Server on the other instance where SQL server is installed. Make sure this could be connected by the Backup Exec Media Server instance in EC2 cloud.
- Now initiate a redirected restore job for the corresponding backup set targeted to this server from the Backup Exec media server in EC2
- Once the redirected restore job completes successfully, Backup Admin should be able to work with the applications/data on the instance in EC2 cloud in the similar manner as on premise
- Backup Admin can now disable the device for Backup Exec Server in EC2 and enable the device for Backup Exec Server on premise to continue with your operations on premise
Points to remember
- At any given time, only one BE server should have the specific cloud bucket connected.
Few troubleshooting tips
The 2 EC2 instances are not communicating with each other
Solution:-
- Create the EC2, instances on Cloud such that the VPC ID, Subnet ID and also the Security Groups are same.
- If not in the domain then update the host files of the VMs correctly so that both VMs can communicate with each other
- If required, open up the necessary ports on EC2 Security Group and also the Windows Firewall in the VM so that BE and RAWS machine can communicate with each other.
- Few helpful links for trouble shooting.
http://blog.learningtree.com/understanding-amazon-ec2-security-groups-and-firewalls/
https://www.poweradmin.com/help/faqs/how-to-enable-wmi-for-remote-access/
https://technet.microsoft.com/en-us/library/cc181088.aspx
https://www.veritas.com/support/en_US/article.TECH43579
http://stackoverflow.com/questions/21981796/cannot-ping-aws-ec2-instance
http://www.therealtimeweb.com/index.cfm/2011/10/28/amazon-ec2-ping
Push Install of RAWS failed
Troubleshooting links:-
https://www.veritas.com/support/en_US/article.000023395
If nothing worked then try below workaround:-
From the SQL Server access the install directory of the BE Media Server’s, Agents folder and install the RAWS manually by running the Setup.exe
After that add the Server manually.
Few important links for Azure
- Creating the Windows VMs in Azure
- Opening Ports for a VM in Azure Cloud
Here, remember to add the BE and Windows ports as mentioned above.
- Mark as New
- Bookmark
- Subscribe
- Mute
- Subscribe to RSS Feed
- Permalink
- Report Inappropriate Content
05-12-2017 06:18 AM
Hi Amrish,
This is really way too good to be stuck down here in the forums. This will be lost as the forums are updated.
Rather create this as an article on the link below:
https://vox.veritas.com/t5/Articles/tkb-p/Articles-Backup-and-Recovery
Cheers,
Craig
- Mark as New
- Bookmark
- Subscribe
- Mute
- Subscribe to RSS Feed
- Permalink
- Report Inappropriate Content
05-14-2017 11:13 PM
Thank you CraigV. Will create this as an article shortly.
Thanks,
Amrish
- Mark as New
- Bookmark
- Subscribe
- Mute
- Subscribe to RSS Feed
- Permalink
- Report Inappropriate Content
08-30-2017 09:52 AM
Hello –
Your guidance has me smiling, @CraigV – thank you for helping bolster the addition of quality content on VOX!
And @Amrish_BE_PM, thank you for your thoughtful post on on-premises to cloud server migration; it is efforts like this that improve the VOX community experience for all users.
Kindly – Alexandra Matthiesen, VOX Community Manager
- Mark as New
- Bookmark
- Subscribe
- Mute
- Subscribe to RSS Feed
- Permalink
- Report Inappropriate Content
08-31-2017 07:30 AM
- Mark as New
- Bookmark
- Subscribe
- Mute
- Subscribe to RSS Feed
- Permalink
- Report Inappropriate Content
09-04-2017 03:06 AM
Thank you Alex
Amrish
- Error when configuring media server appliance on migrated master server in Appliances
- How to migrate the old NBU 8.0 master server RHEL 5.9 to new NBU 8.0 master server with RHEL7.3 in NetBackup
- Migrate images in tape to a new primary server in NetBackup
- Migrating from server-based Netbackup 8.2 to Flex 5250 in NetBackup Appliance
- NB Master Server migration to the new HW in NetBackup