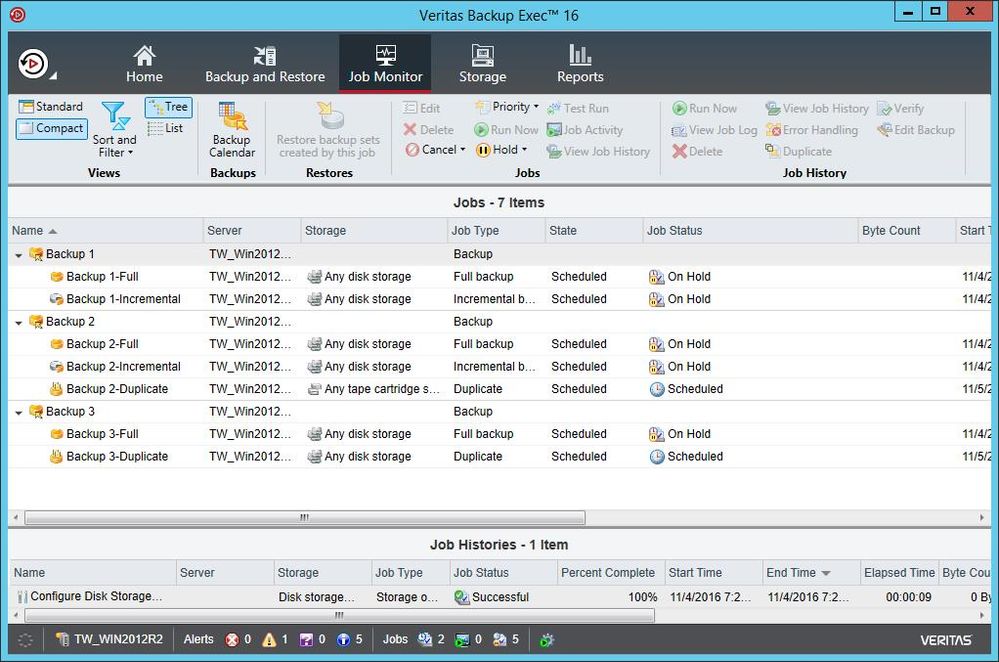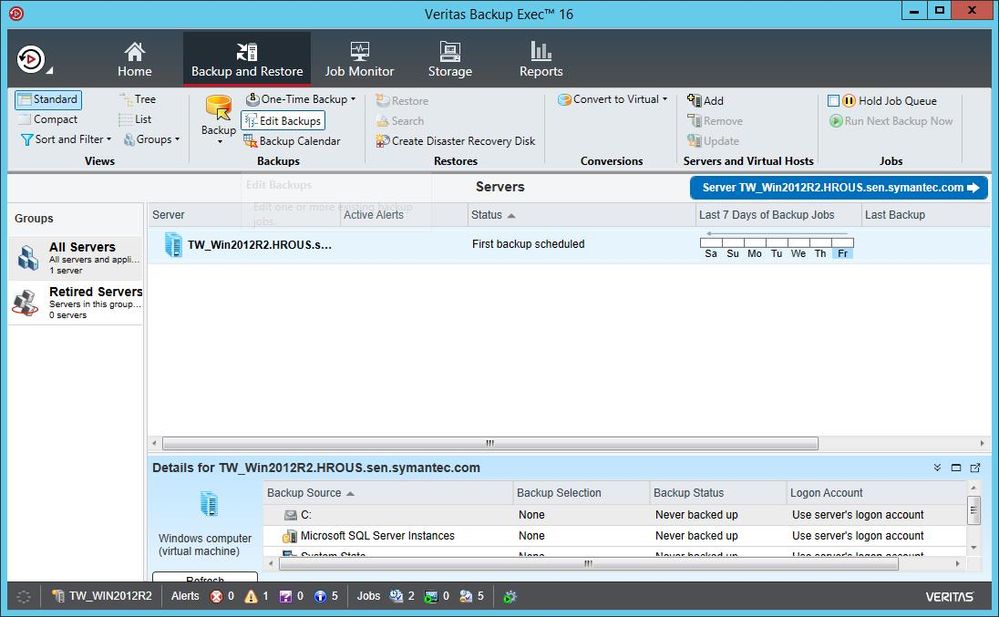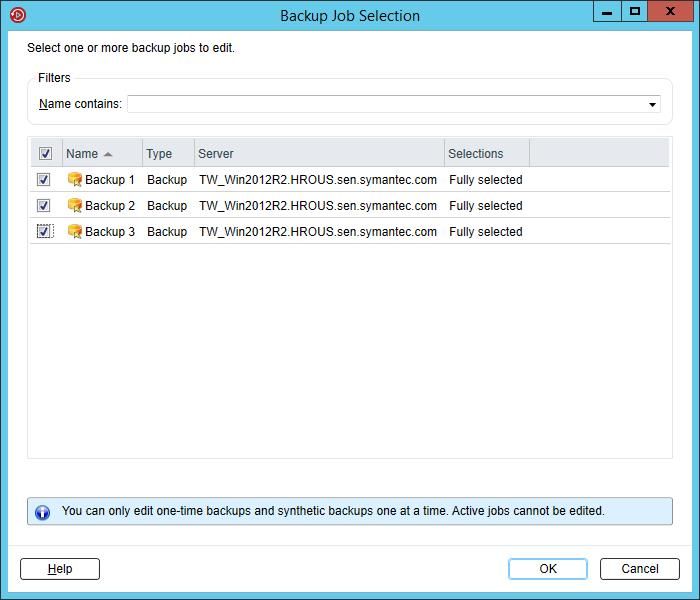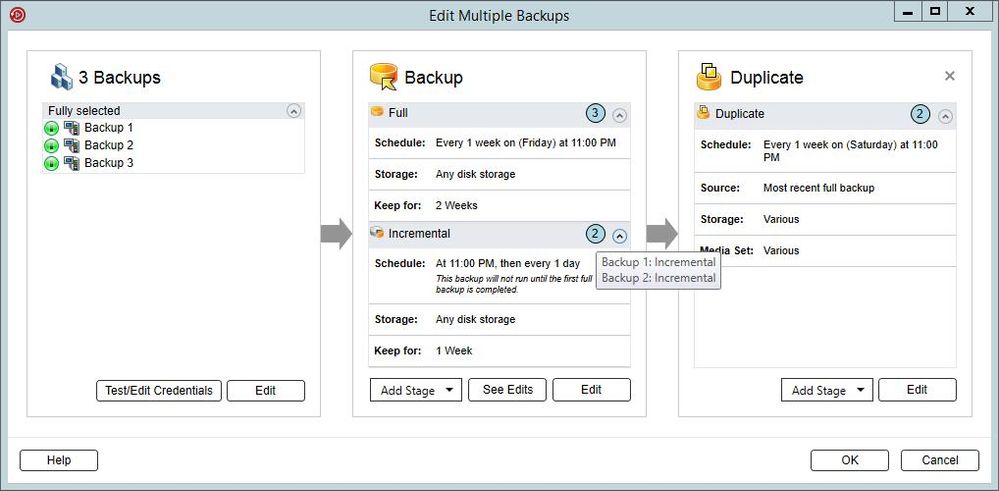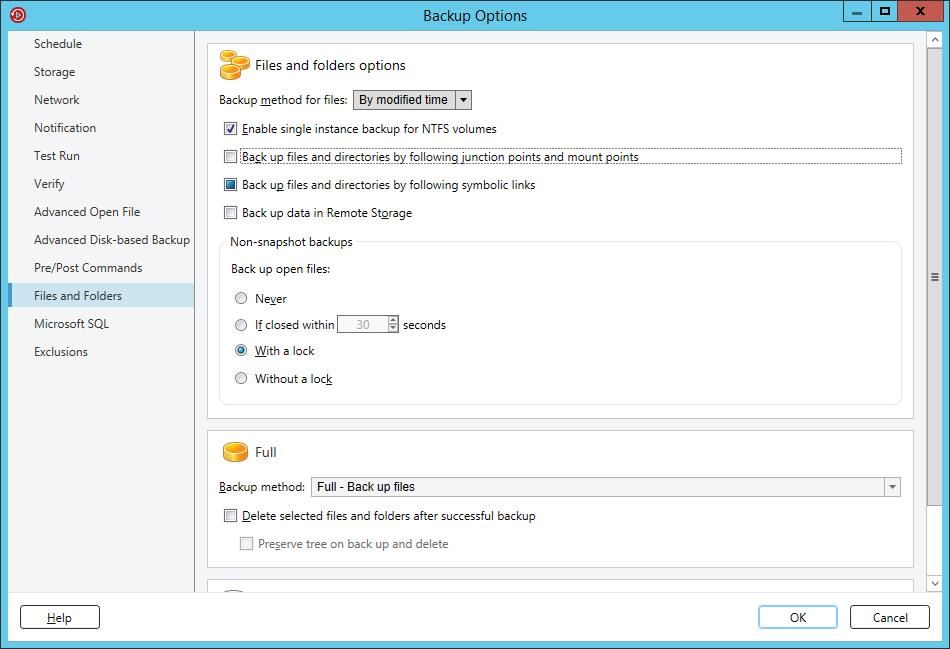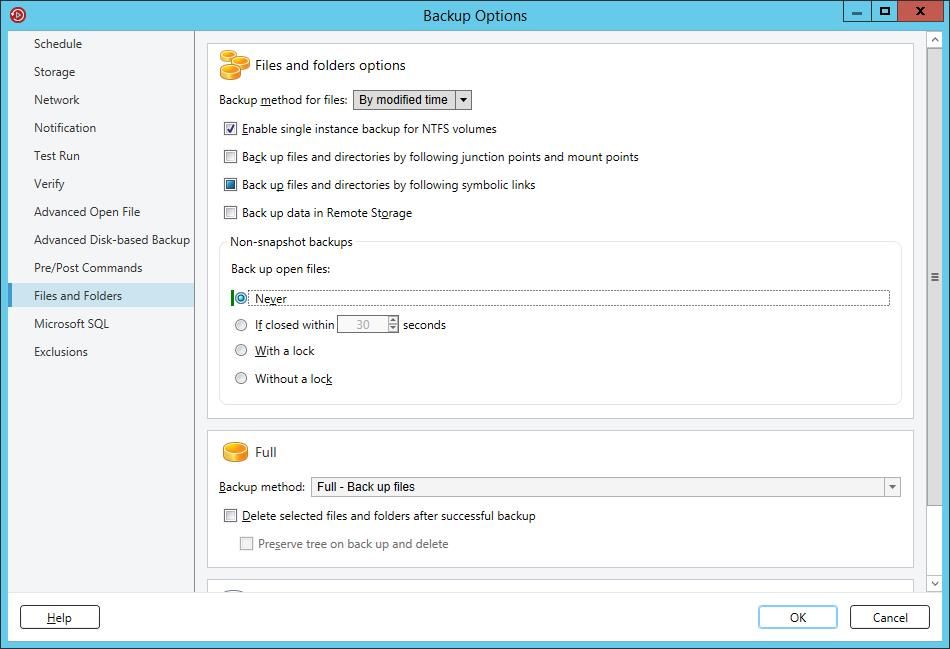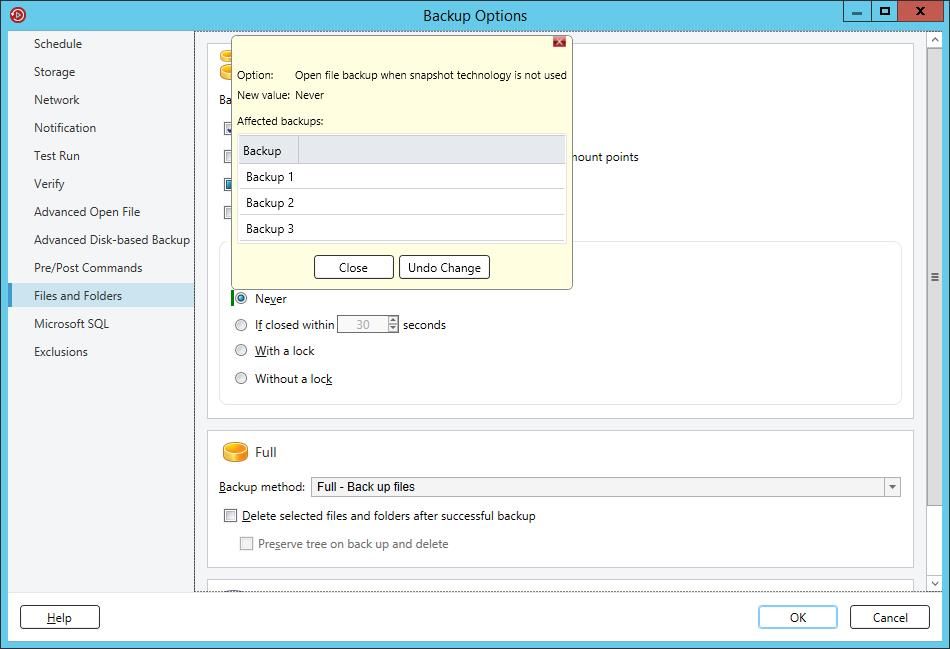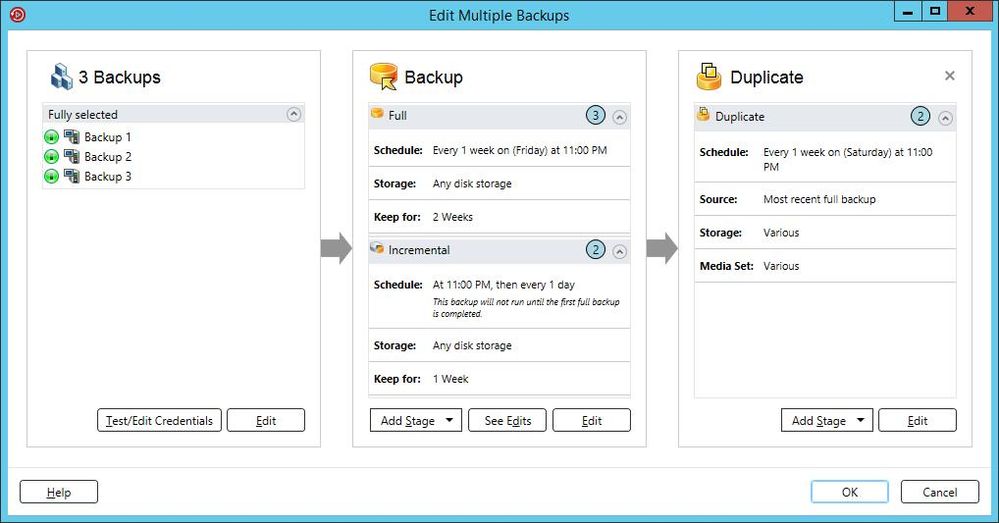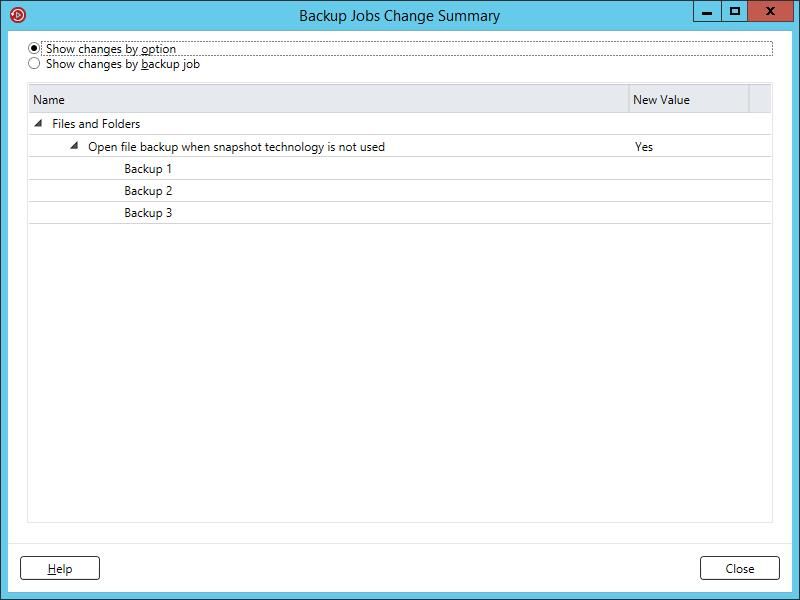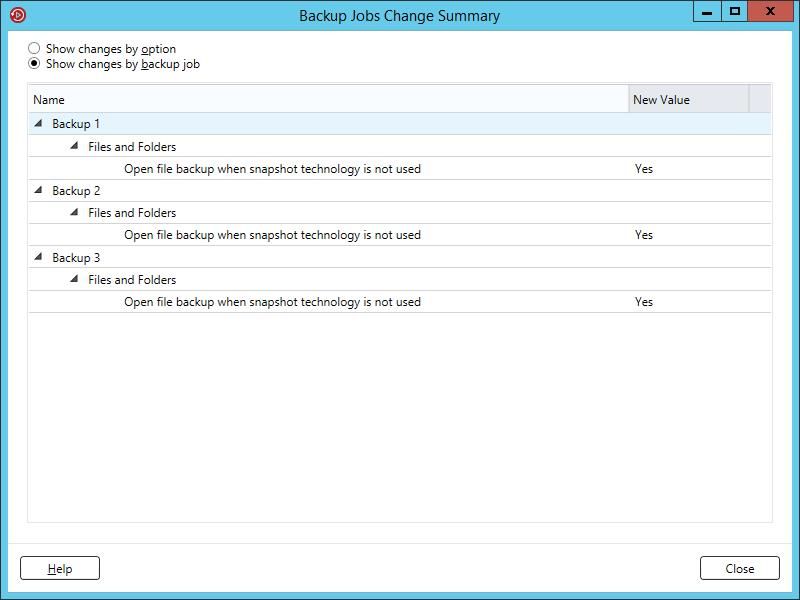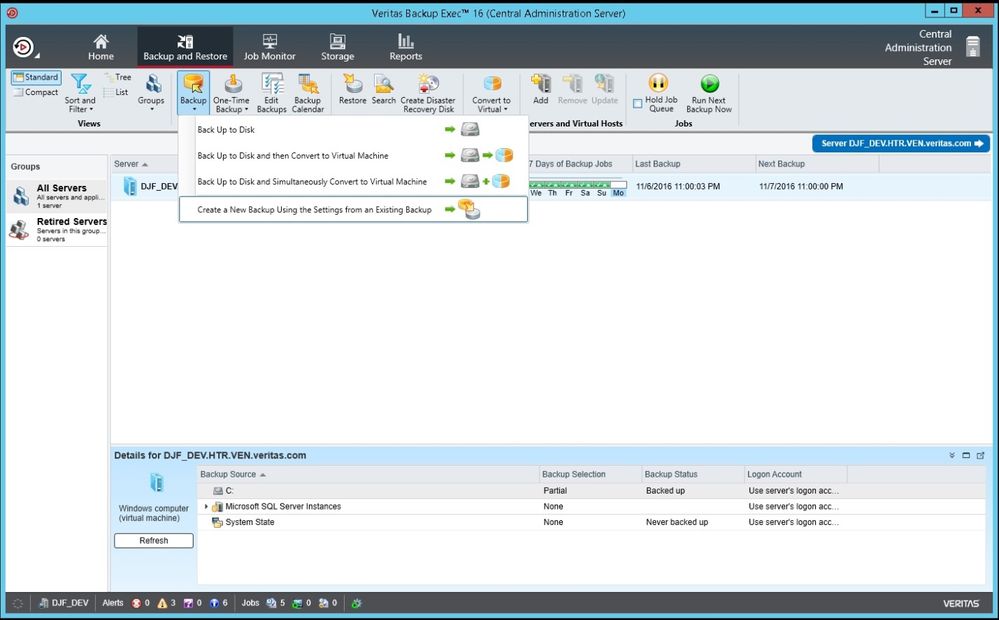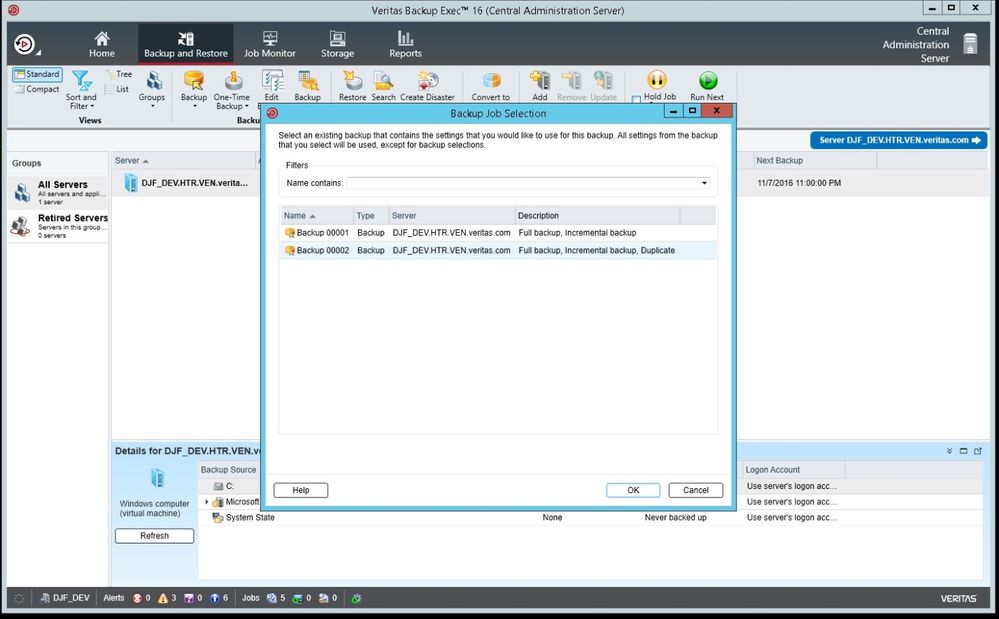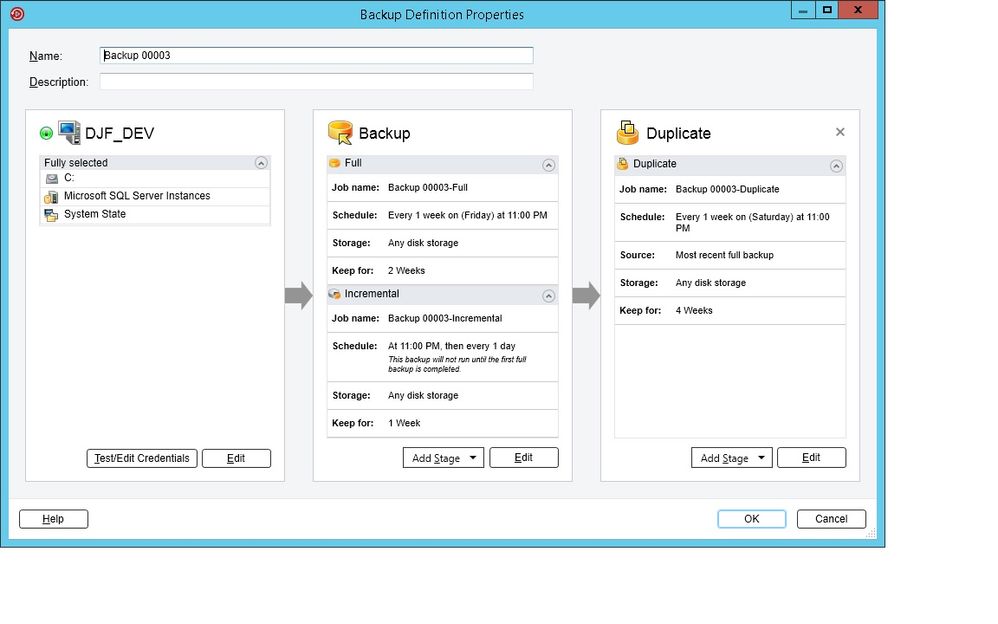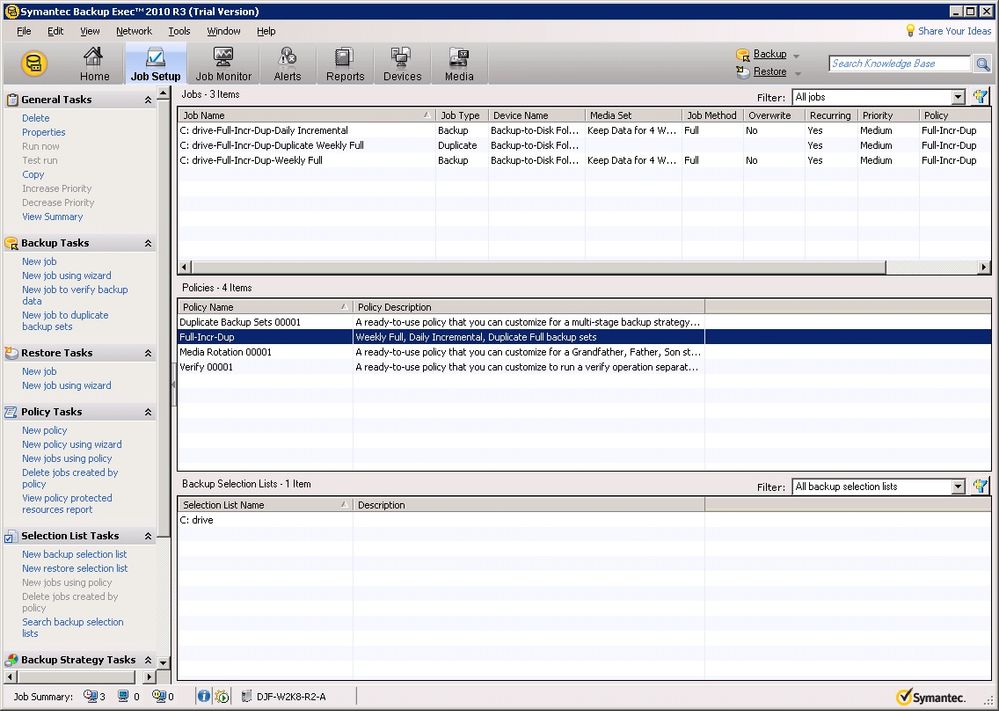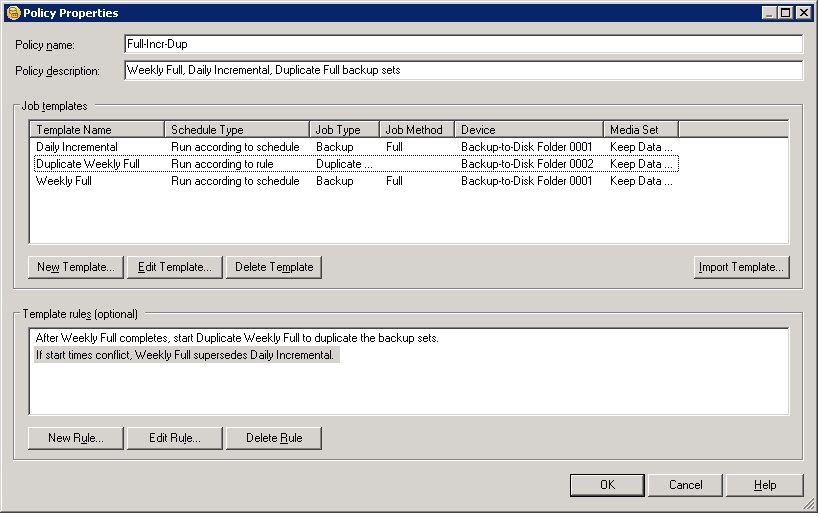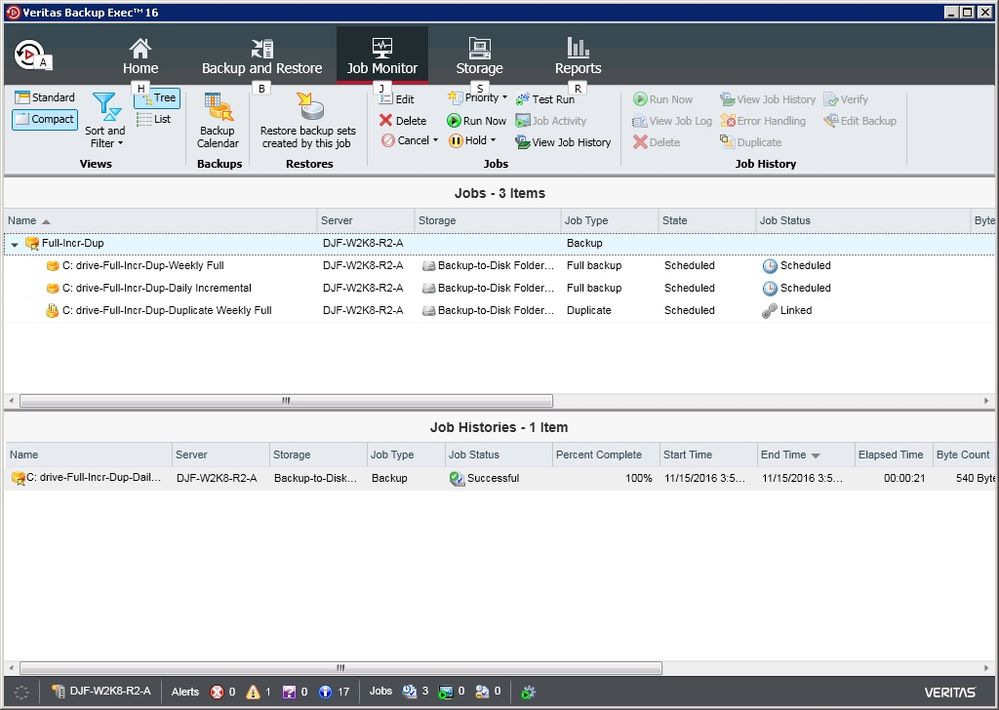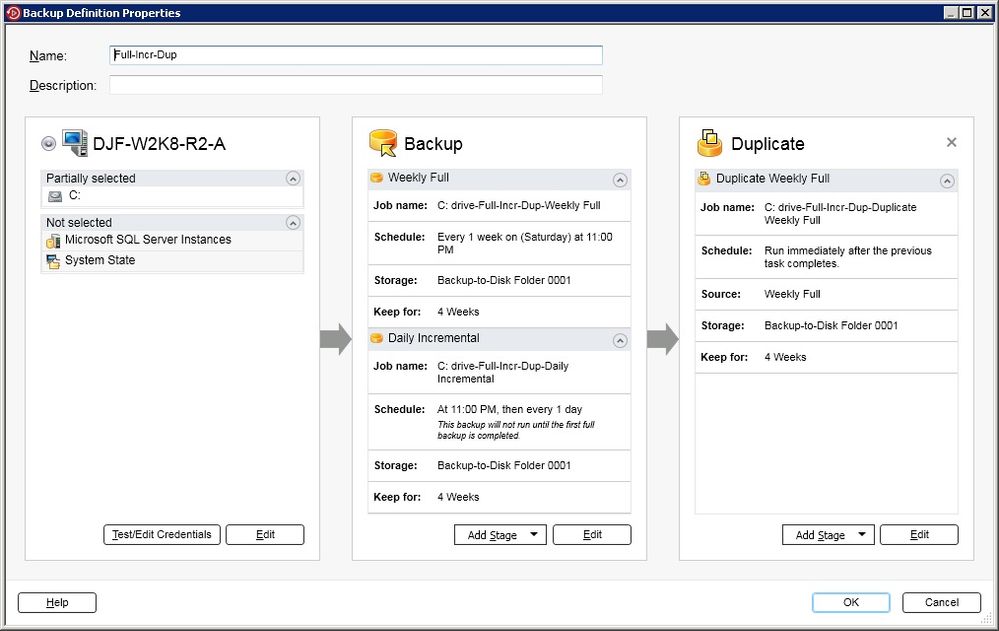- VOX
- Technical Blogs
- Backup Exec
- Managing backup job definitions with Backup Exec 1...
Managing backup job definitions with Backup Exec 16
- Subscribe to RSS Feed
- Mark as New
- Mark as Read
- Bookmark
- Subscribe
- Printer Friendly Page
- Report Inappropriate Content
Upgrading from Backup Exec 2010 to Backup Exec 16? Did you use backup policies in BE 2010 and are you wondering where your backup policies went?
The explicit use of backup policies was removed starting in Backup Exec 2012. The new backup job management paradigm eliminates the need to create policies to combine multiple related operations (full/incremental/etc) in a backup job. For example, you no longer have to create a policy to include scheduled full and incremental backup tasks in a backup job. These backup tasks are now created and scheduled as part of the normal backup job workflow.
Another difference between BE 2010 backup policies and BE16 backup job definitions is that explicit template rules are no longer required when linking tasks/stages nor are they required for defining backup task precedence (If start times conflict, Task A supercedes Task B). Refer to Policy Template Rule section (below) for additional information on these topics.
There are two new features to assist with the management of backup job definitions: “Multi-Edit” and “Backup Like”.
“Multi-Edit” allows the user to select multiple backup job definitions and to see what job configuration options are the same and what job configuration options are different. It also allows the user to configure job options and add new backup tasks and stages to multiple backup job definitions within a single window.
Examples for usage Multi-Edit of Backups
We have 3 jobs defined – each slightly different (full/incr, full/incr/dup to tape, full/dup to disk):
Pick one or more servers or a server group. Click Edit Backups:
A list of all backups for the selected servers is shown. Pick 2 or more:
Click OK. The Edit Multiple Backups dialog is shown. It is similar to the normal backup dialog with a few differences.
The selection summary shows how many backups are selected for editing. A blue circle for each job indicates how many of the backup tasks being editing have that job type. Note – only 2 have incremental tasks and 2 have duplicate tasks. A tooltip shows which backups have that job type.
If settings that are shown in the summary areas differ between backups, “Various” is shown instead. The Duplicate stage shows this:
Click Edit to edit the settings. Doing this edits all jobs at the same time. Editing the Backup stage is used as an example.
If the settings match for all the jobs, the setting shows that value. If the settings differ, the UI presents the controls based on the control type. For example:
- For checkboxes – the checkbox shows a filled in square inside indicating some backups have it checked, and some don’t.
- For radio buttons – none of the options will be selected.
Textboxes will appear empty:
When a setting is changed, a green change bar is displayed next to the setting:
Clicking the change bar presents a pop-up showing which backups will be changed, and allows the change to be undone:
Click OK to close the settings dialog:
Click the See Edits button to see what changes have been made. The changes can either be organized by option:
Or by job:
Backup tasks and stages can be added. All jobs get the new backup tasks and stages.
Clicking OK in the backup dialog will apply the changes. Important – the jobs will only be updated with the settings that were changed. The other settings will be left intact even if they differ among the edited backups.
“Backup Like”
If you have an existing backup job definition with settings that you would like to use for other servers/resources then you can use the “Create a New Backup Using the Settings from an Existing Backup” feature.
First, select the server you want to backup and then select the “Create a New Backup Using the Settings from an Existing Backup” menu option within the “Backup” drop-down:
Next, choose the existing backup job definition you would like to duplicate to use for the new server:
Finally, edit the selections (if desired) and then select ‘ok’ to create the new backup job definition:
BE 2010 Backup Policy Template Rules
In BE 2010 you would have to use a Backup Policy in order to associate full and incremental backup jobs or to configure a linked duplicate backup data stage. For example the BE 2010 policy “Full-Incr-Dup” contains a weekly full backup, daily incremental backup, and a linked duplicate stage. This backup policy was applied to the “C: drive” backup selection list to produce three job instances.
The “Full-Incr-Dup” backup policy contains two explicit template rules:
- After Weekly Full completes, start Duplicate Weekly Full to duplicate the backup sets
- If start times conflict, Weekly Full supersedes Daily Incremental
After BE2010 is upgraded to BE16 you will see the same three jobs contained within the “Full-Incr-Dup” backup definition:
When you view the properties of the “Full-Incr-Dup” backup definition you will see the ‘link’ between the Weekly Full backup task and the Duplicate stage with the “->” designation, but there is no method to explicitly define the ‘Template Rules’ within the Backup Definition Properties dialog as there was in BE2010. When you add stages to a BE16 Backup Definition the appropriate template rules are created automatically.
How are backup task precedence template rules (If start times conflict, Task A supersedes Task B) handled in BE16?
Backup task precedence is determined automatically in BE16 by applying two different criteria to the backup tasks within the backup definition:
- Based upon the Files and Folder backup method of each backup task:
Full > Differential > Incremental
- In the event of multiple backup tasks with the same Files and Folder backup method (for instance Monthly Full and Weekly Full) then BE will calculate the “average run interval” for each of those backup tasks and then assign the higher task precedence to the backup task with the longest average run interval. For instance if you have three backup tasks (monthly full (1st day of month), weekly full (every Friday), and daily incremental) then the average run interval for these backup tasks are 30 days, 7 days, 1 day. The monthly full is assigned the highest precedence; the weekly full gets the next highest task precedence (rule #2). The daily incremental gets the lowest task precedence (because of rule #1 Full > Differential > Incremental).
You must be a registered user to add a comment. If you've already registered, sign in. Otherwise, register and sign in.
- Power-up ransomware resiliency with retention lock/WORM in Protection
- Veritas Backup Exec 22 Delivers Day-one Support for vSphere 8.0 in Backup Exec
- Women Transforming the Future of Tech at Veritas — Lilavati Raykar in Inside Veritas
- Women Transforming the Future of Tech at Veritas — Anuradha Joshi in Inside Veritas
- Enterprise Storage and Data Protection for Red Hat OpenShift in Protection