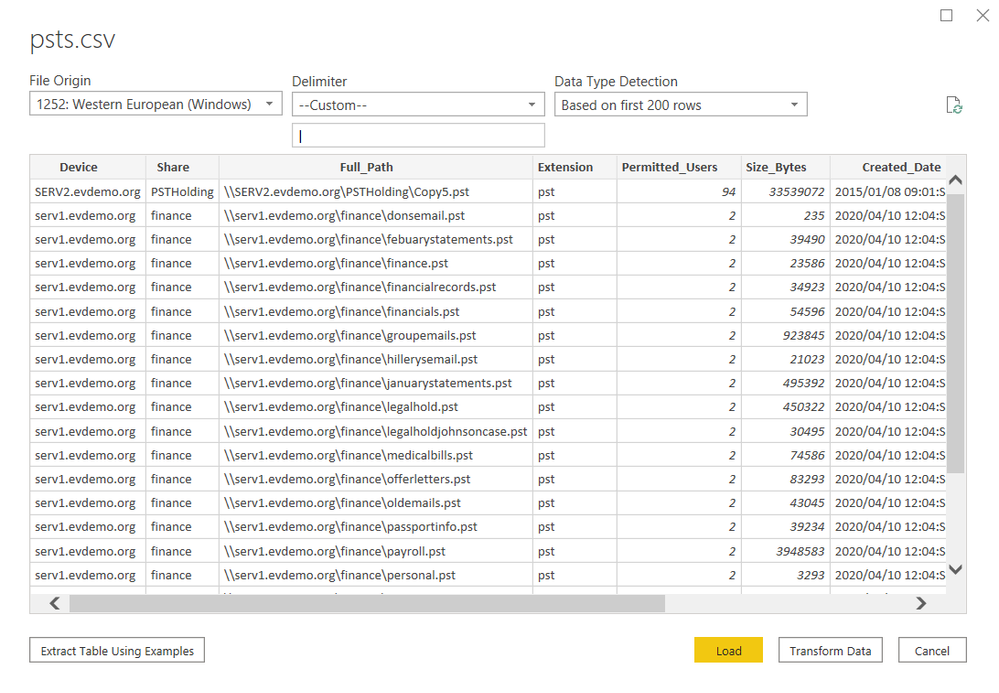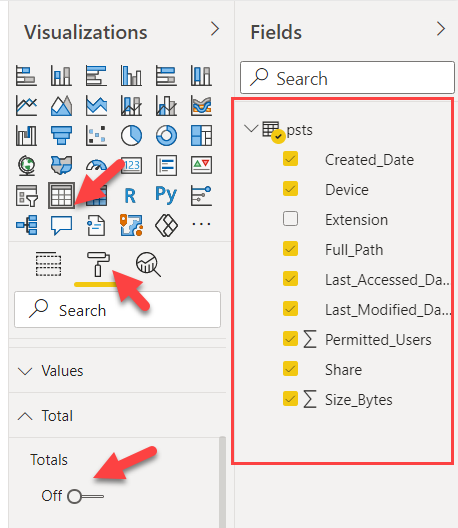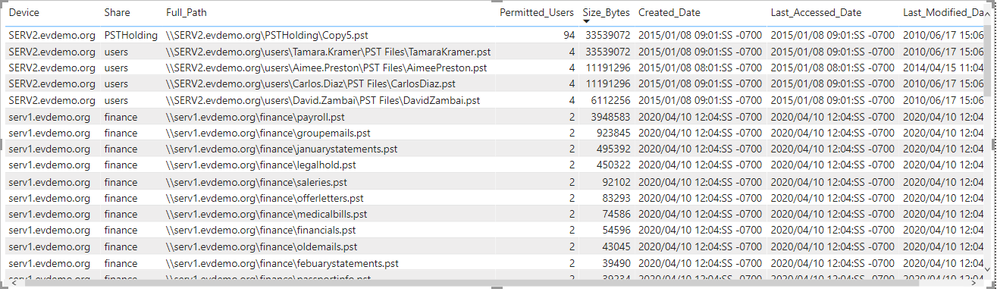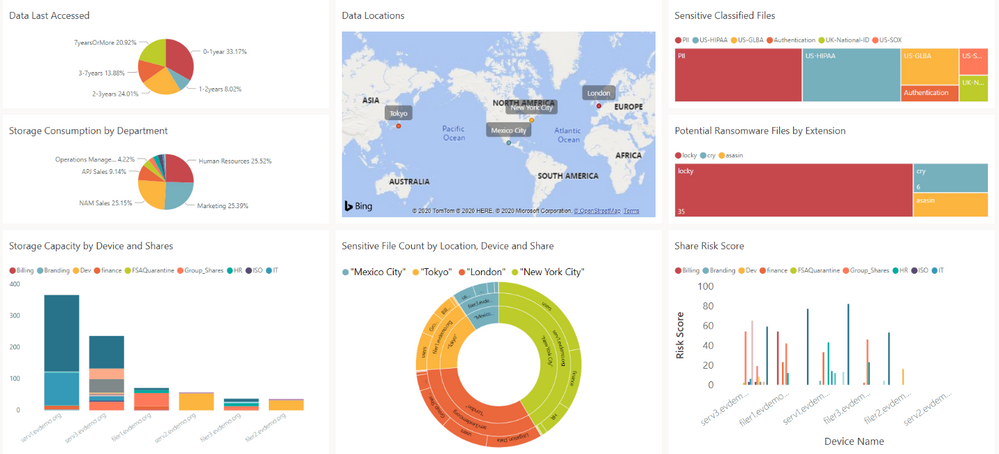- VOX
- Technical Blogs
- Insights
- How to create a Microsoft Power BI Desktop templat...
How to create a Microsoft Power BI Desktop template to use with your Veritas Data Insight reports
- Subscribe to RSS Feed
- Mark as New
- Mark as Read
- Bookmark
- Subscribe
- Printer Friendly Page
- Report Inappropriate Content
This is the third in a series of VOX blogs discussing how to integrate custom Data Insight Reporting with Microsoft Power BI. In the previous two blogs, we illustrated how to create a DQL Template and use Advanced Options to format a Data Insight report. In this article, we will import the PST report, which is a CSV file, into Microsoft Power BI Desktop, and build a Microsoft Power BI Desktop template file.
Microsoft Power BI Desktop is a free application that can be downloaded here. It allows you to connect, transform, and visualize your data. It helps you create visually appealing graphical reports. You can filter and dynamically interact with the data contained within these reports, gaining additional insights.
Microsoft Power BI Service is licensed software. The Power BI Service includes software services, applications, and connectors that work together to help customers create and share reports with other groups and team members. The Microsoft Power BI service is the online, or SaaS (Software as a Service) component of Power BI.
Once Microsoft Power BI Desktop is installed, we need to get the data we will be working with. Since our PST report is a CSV file, we will select Get data and then Text/CSV.
Next, you will see a screen that allows you to Load or Transform Data. In this case, we will simply select Load. (However, if you needed to add or remove columns, change data types, or shape the data in other ways, you would select Transform Data instead.)
Once the data is loaded into Power BI Desktop you can choose which visualization you wish to select and data from which columns you wish to display. In this example, we will display our PST report in a simple, table format by selecting the Table Visualization. We will place a checkmark beside which columns we wish to display. (Choose the columns you wish to display in the proper order.) We will display every column except the Extension column because all pst files will have the same file extension and that is displayed in the Full_Path column as well. By clicking Format (the paint roller icon), we will toggle Totals off.
As the columns are selected you will see the table being built and populated with data.
Let’s say you export out a daily PST report from Data Insight and this report uses the same file name. By going into the Microsoft Power BI Desktop Template file and clicking Refresh, you can dynamically update the report information with the new data. Please note that there are other ways to import and dynamically update data directly within the Power BI service. But an explanation of this is beyond the scope of this article.
By selecting File/Save As, you can save your Power BI Desktop template file. The file will be saved with a .pbix extension.
Clicking Publish allows you to publish the report and share it with others, provided your organization owns a licensed version of the Power BI service.
Within the Power BI Service, you can display data from multiple reports to create visually stunning Data Insight Dashboards like the one below.
In our final blog of the series, we will discuss how to use existing Power BI templates with Veritas Data Insight reports.
While you are waiting for the final blog to be published on VOX, you might be interested to learn more about how other customers use Data Insight to make data-driven decisions about their cloud migration strategy. Informed decision-making about what to send to the cloud helps you to understand the risk, value, and reduce waste in your data before you send it to the cloud. Check out the whitepaper here.
You must be a registered user to add a comment. If you've already registered, sign in. Otherwise, register and sign in.