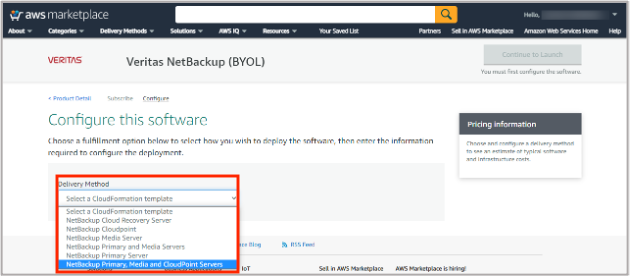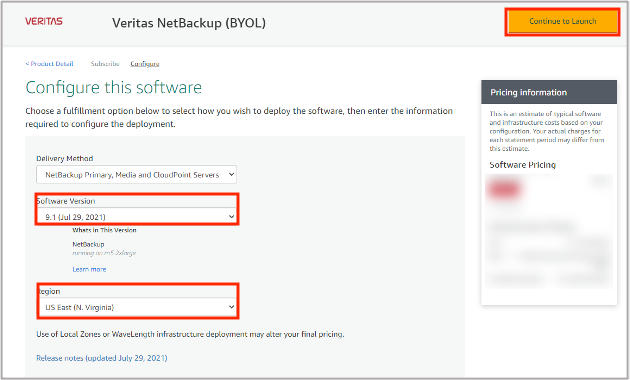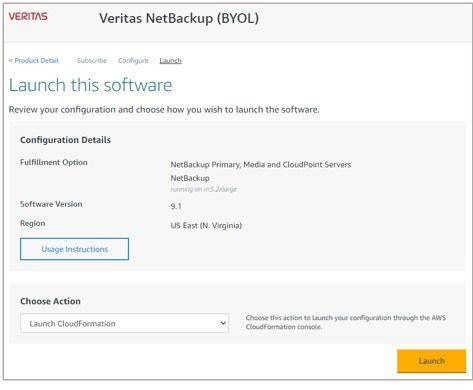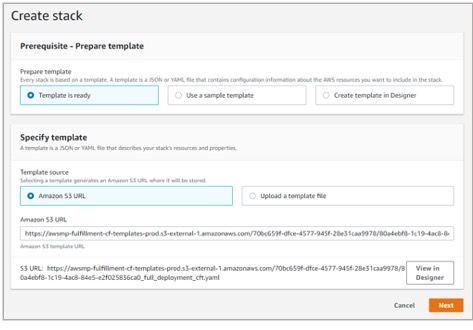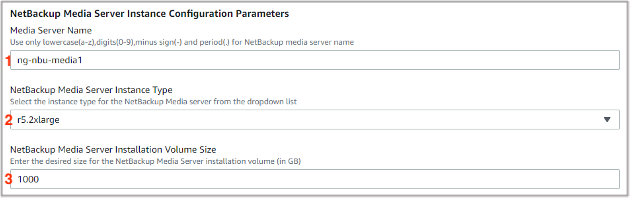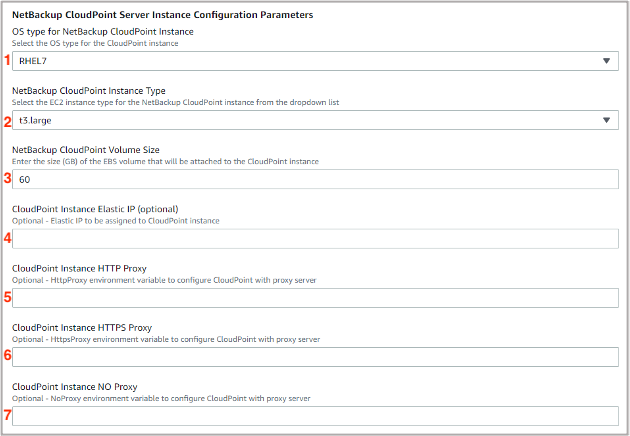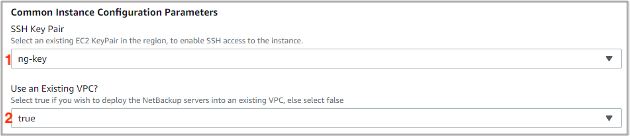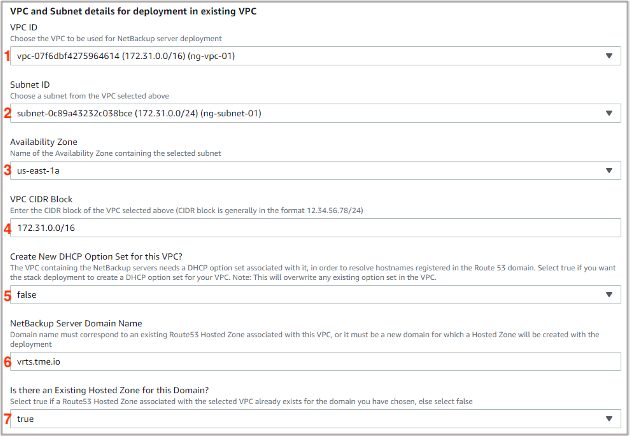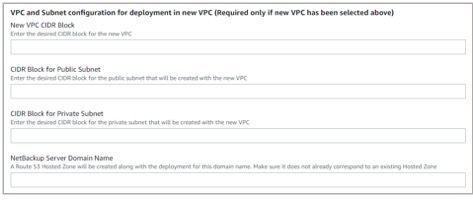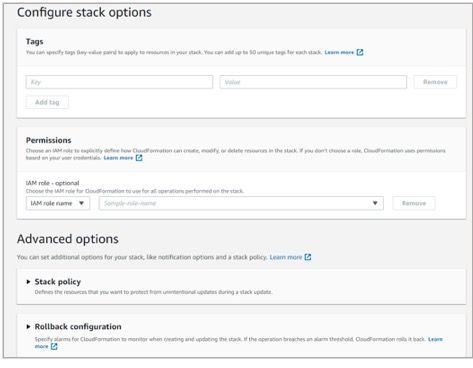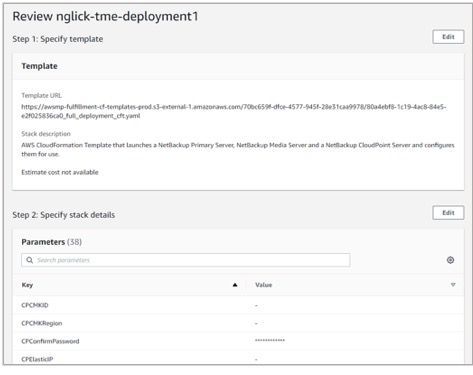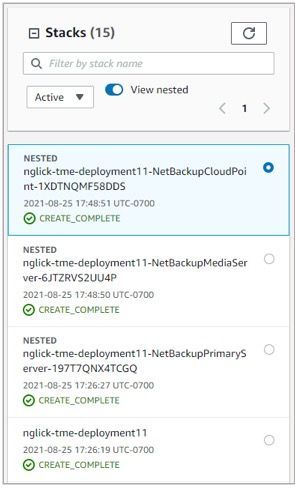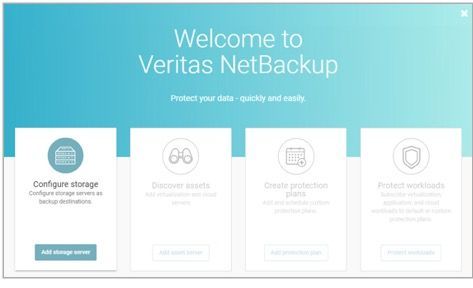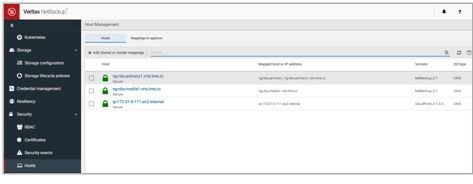- VOX
- Data Protection
- NetBackup
- 6 Steps for installing NetBackup in the AWS Cloud
- Subscribe to RSS Feed
- Mark Topic as New
- Mark Topic as Read
- Float this Topic for Current User
- Bookmark
- Subscribe
- Mute
- Printer Friendly Page
6 Steps for installing NetBackup in the AWS Cloud
- Mark as New
- Bookmark
- Subscribe
- Mute
- Subscribe to RSS Feed
- Permalink
- Report Inappropriate Content
10-12-2021
10:14 AM
- last edited on
10-12-2021
10:18 AM
by
JustineVelcich
![]()
In the following example, NetBackup 9.1 Primary, Media and CloudPoint servers are deployed with the result being able to log into the NetBackup Primary webui and viewing the Media and CloudPoint servers attached.
Let’s Begin
To begin, log into your AWS portal, search for Veritas NetBackup in the AWS navigation bar and select “Veritas NetBackup (BYOL)”.
You will be taken to the latest Veritas NetBackup (BYOL) in the AWS Marketplace. Click on Continue to Subscribe.
Once you’ve subscribed to the software, Click on Continue to Configuration.
The first step to configuring the software is choosing the Delivery Method. For this blog we’re going to deploy a NetBackup Primary, Media and CloudPoint servers.
After Delivery Method has been chosen, select the Software Version and the Region you’d like to deploy NetBackup in. Click on Continue to Launch.
Prepare for Launch!
Check to make sure you the selections you’ve chosen are correct. Click Launch.
Check the prerequisites and click Next.
Primary Server
- Give the Stack a name that will identify it.
Next, we’ll enter the configurations for the NetBackup Primary Server.
- Give your NetBackup Primary server a name.
- Choose the Server Instance Type.
- Select the NetBackup Primary Server installation volume size.
Media Server
Here we enter information for the Media Server:
- Give the NetBackup Media server a name.
- Choose the Server Instance Type.
- Select the NetBackup Media Server installation volume size.
CloudPoint - Configurations
Next, we’ll enter information for the NetBackup CloudPoint Instance.
- Select the OS type you’d like for the CloudPoint server.
- Select the Instance Type.
- Enter in the size of the CloudPoint Volume.
- Enter an Elastic IP if you need one.
- Enter the HTTP Proxy if one is use.
- Enter the HTTPS Proxy if one will be used.
- Enter a NO Proxy if one will be needed.
Common Configurations
Now enter the Common Instance Configuration Parameters.
- Select an SSH Key Pair so you can SSH to the new environment. This step needs to be completed prior to this point.
- Choose if you will be using an existing Virtual Private Cloud (VPC) or if you’d like the template to create one for you.
VPC, Subnet and Domain
Next, we’ll enter the information of our existing VPC and Subnet. If you’d like the stack to create a new VPC and Subnet and Domain, ignore this step and go to the next step.
- Enter the VPC ID you’d like to deploy the NetBackup stack in.
- Enter the Subnet ID for the new stack.
Note: The VPC CIDR block and the subnet block cannot be the same size. If the same range is given an error will occur during CloudPoint server creation.
- Select the Availability Zone the stack will be installed in.
- Choose the VPC CIDR block the stack will use.
- Choose whether or not the stack should create a new DHCP Option Set for the VPC. If you already have one associated with your Route 53 Domain, choose false.
- Enter the name of the Domain you wish to use. This domain must be associated with the Route 53 you plan to use with this stack.
- Select if there is a Route 53 Hosted Zone associated with the domain in step 6.
If you’ve chosen to have the stack create your VPC, CIDR Blocks and Domain, enter the information here.
NetBackup Installation Parameters
Next enter the NetBackup Installation Parameters.
- Enter a username for the NetBackup service. This user will NOT be used to login to the instances, it will only be used to start and stop NetBackup processes.
- Enter your NetBackup License Key.
- Paste the contents of your NetBackup Usage Insights Customer Registration Key here.
CloudPoint – Installation Parameters
From here we’ll enter in the NetBackup CloudPoint Parameter.
- Enter the username for CloudPoint.
- Give the user a password.
- Enter any additional names you’d like to be added to the TLS certificate.
- The default CloudPoint port is 443, customize if desired.
- Give the name of the Cloudpoint Instance IAM. If you don’t enter one, the stack will create one for you.
Note: This role is required for NetBackup to properly work with AWS. For more information, see the Veritas NetBackup Cloud Administrator’s Guide.
https://www.veritas.com/content/support/en_US/doc/58500769-150013608-0/v125433652-150013608
- Enter the NetBackup Cloud SNS Topic ARN. This is only required if you wish to receive notifications.
- Enter the NetBackup CloudPoint CMK ID. This is only necessary if you are using a Key Management Service (KMS).
- Enter the NetBackup CloudPoint CMK Region. This is only necessary if you are using a KMS.
- Click Next when the above information is correct for your environment.
Final Inputs
This page covers any Tags, Permissions or Advanced options you’d like to use with the Stack. When you are complete or if no changes are necessary, click Next.
Review Time
It’s time to review the Stack and if everything looks good, go to Capabilities at the bottom of the screen. Acknowledge the two Capabilities and click on Create stack.
Your Deployment is Complete
You will be taken to CloudFormation where the new NetBackup infrastructure will be created. When the stack has been successfully created, a similar message will appear.
Create WebUI User and Login to WebUI
If you choose not to use the root user to log into the WebUI, a user must be created and given privileges to login to the new webui.
- Log into the Primary server using the ec2-user and create a new user on the Primary server to log into the new NetBackup infrastructure.
sudo useradd -m newusername
sudo passwd newusername
sudo /usr/openv/netbackup/bin/admincmd/bpnbaz -AddRBACPrincipal -user typeofpassword:FullyQualifiedDomainName:username
Example:
sudo useradd -m netbkadmin
sudo passwd netbkadmin
sudo /usr/openv/netbackup/bin/admincmd/bpnbaz -AddRBACPrincipal -user unixpwd:ng-nbu-primary1.vrts.tme.io:netbkadmin
- Next open a web browser and type this into the URL bar:
Example:
https://ng-nbu-primary1.vrts.tme.io/webui
- Enter the username and password created in step 1.
On successful login you will be greeted with the following banner. For this blog, we’ll jump into the GUI to see the other created NetBackup components.
Located under Security > Hosts in the NetBackup webui we can see the three newly created resources ready to be used.
- Mark as New
- Bookmark
- Subscribe
- Mute
- Subscribe to RSS Feed
- Permalink
- Report Inappropriate Content
11-14-2022 12:18 PM
Boa tarde. tentei fazer o deployment e deu erro.
was not successfully created: The following resource(s) failed to create: [PrimaryDNSRecordSet
- Mark as New
- Bookmark
- Subscribe
- Mute
- Subscribe to RSS Feed
- Permalink
- Report Inappropriate Content
11-14-2022 12:25 PM - edited 12-07-2022 06:38 AM
- installing the NetBackup Kubernetes Operator failing in NetBackup
- NetBackup 10.4 Gives AWS Users MORE Security Options with STS Support! in NetBackup
- How Do I Backup and Restore My AI Database? A Look Into ChromaDB and AI/LLM Databases in NetBackup
- Attention DBAs! New with NetBackup 10.4, PostgreSQL Recovery to PIT in Hours/Minutes/Seconds!! in NetBackup
- NetBackup 10.4 Adds K8s Malware Scanning Support and New Malware Scanning Features in NetBackup