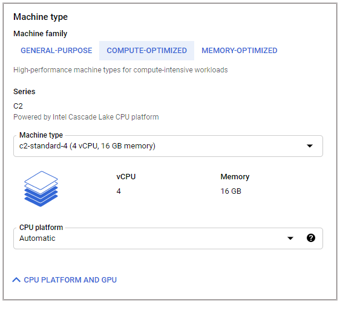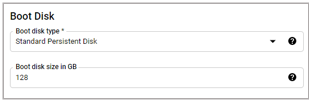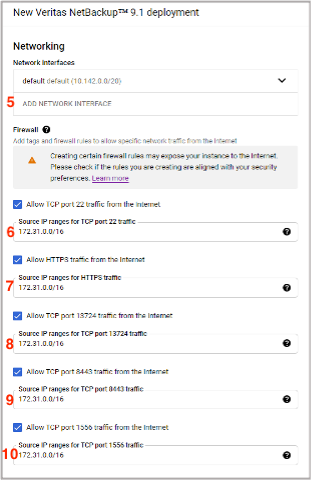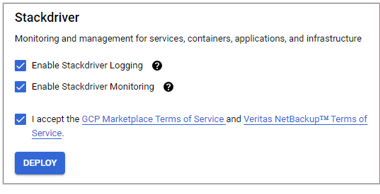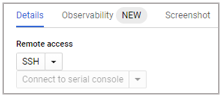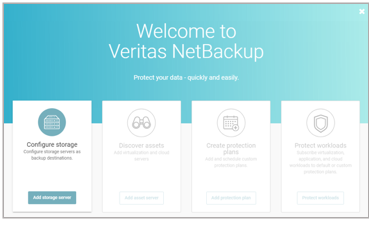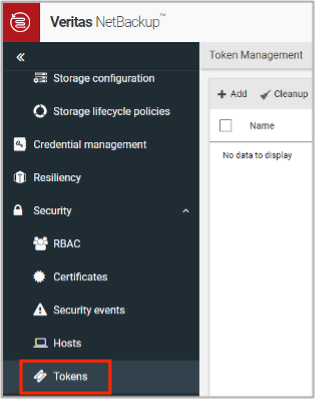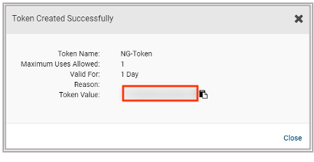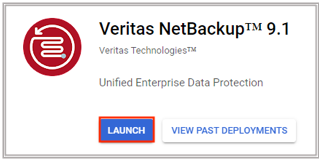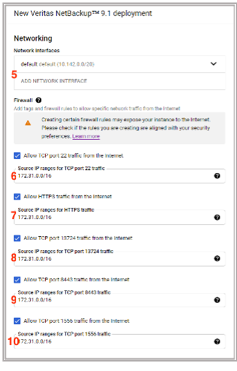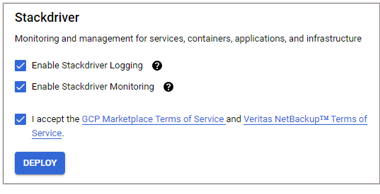- VOX
- Data Protection
- NetBackup
- Part 1: Deploying NetBackup in the Google Cloud Pl...
- Subscribe to RSS Feed
- Mark Topic as New
- Mark Topic as Read
- Float this Topic for Current User
- Bookmark
- Subscribe
- Mute
- Printer Friendly Page
Part 1: Deploying NetBackup in the Google Cloud Platform (GCP)
- Mark as New
- Bookmark
- Subscribe
- Mute
- Subscribe to RSS Feed
- Permalink
- Report Inappropriate Content
11-02-2021 11:31 AM - edited 11-02-2021 11:34 AM
In the following example, NetBackup 9.1 Primary, Media and CloudPoint servers are deployed with the result being able to log into the NetBackup Primary WebUI and viewing the Media and CloudPoint servers attached.
Let’s Begin
To begin, log into your GCP portal and search for Veritas NetBackup in the GCP navigation bar and select “Veritas NetBackup 9.1”.
You will be taken to the NetBackup 9.1 deployment page that gives an overview of the NetBackup software. Click Launch to continue.
Primary Server Deployment
- Enter a deployment name to identify it.
- Choose which Google Zone you’d like your deployment installed in.
- Next, we’ll choose the machine type we’d like for our NetBackup Primary server. The size of your environment will vary greatly depending on your backup needs. For more information on sizing your NetBackup environment, see NetBackup Backup Planning and Performance Tuning Guide.
https://www.veritas.com/content/support/en_US/doc/21414900-146141073-0/v146020053-146141073
- Choose the type of boot disk and the size you’d like NetBackup to run on.
For more information on sizing your NetBackup environment, see NetBackup Backup Planning and Performance Tuning Guide.
https://www.veritas.com/content/support/en_US/doc/21414900-146141073-0/v146020053-146141073
Now we’ll enter in the networking rules for our Primary server. For more information regarding firewall port requirements for NetBackup, see the Veritas NetBackup Ports Reference Guide.
https://www.veritas.com/content/support/en_US/doc/80731497-149899093-0/v124789571-149899093
- Adjust the default network interface and/or add an additional network interface.
- Enter the source IP or range that can access the new server for SSH.
- Enter the source IP or range that can access the new server for HTTPS.
- Enter the source IP or range that can access the new server for VNETD.
- Enter the source IP or range that can access the new server for RESTful.
- Enter the source IP or range that can access the new server for VERITAS_PBX.
Next, we’ll enter the installation parameters. These steps determine if we’re deploying a Primary or Media server. First, we’ll deploy a Primary server and then return to install our Media server.
- Select “primary” to deploy the Primary server.
- Give the Primary a hostname.
- Ignore the Media Server Hostname for now.
- Enter a service username. This is not a user that will be able to log into the environment. This user will only be used to start and stop NetBackup processes.
- Enter in a domain the new Primary will live in.
- Select true or false if there is a hosted zone created for the domain name in step 5. If you select false, the deployment will create the hosted zone.
- Next we need to provide the new hosted zone name or the name of the existing hosted zone.
- Enter in your NetBackup license key.
- Ignore the Media Server Token for now.
- Enter in your NetBackup Usage Insights Key.
Lastly, before we deploy, select if you’d like Stackdriver logging and monitoring. Accept the Terms of Service and click Deploy.
Now that the Primary has been deployed, we will deploy the Media server.
Media Server Pre- Requirements
To build our Media server and have it join the Primary, we need to generate a token from the Primary server.
If you choose not to use the root user to log into the WebUI, a user must be created and given privileges to login to the WebUI. From Compute Engine > Instances use the remote access capability and log into the new Primary server.
- Create a new user that will log into the new NetBackup infrastructure.
sudo useradd -m newusername
sudo passwd newusername
sudo /usr/openv/netbackup/bin/admincmd/bpnbaz -AddRBACPrincipal -user typeofpassword:FullyQualifiedDomainName:username
Example:
sudo useradd -m netbkadmin
sudo passwd netbkadmin
sudo /usr/openv/netbackup/bin/admincmd/bpnbaz -AddRBACPrincipal -user unixpwd:ng-nbu-primary1.vrts.tme.io:netbkadmin
- Next open a web browser and type this into the URL bar:
Example:
https://ng-nbu-primary1.vrts.tme.io/webui
- Enter the username and password created in step 1.
- On successful login you will be greeted with the following banner. Click the X in the upper right corner.
- Click on Tokens in the WebUI and create a new token and copy the Token Value. We will need that value when we deploy our Media server.
- Copy the Token Value and save it for later.
- Go back to the GCP MarketPlace, search for Veritas NetBackup like we did for the Primary server deployment and Launch another NetBackup 9.1 deployment.
Media Server Deployment
- Enter a deployment name to identify it. This will be different from the Primary server deployment name.
- Choose which Google Zone you’d like your deployment to installed in.
- Next, we’ll choose the machine type we’d like for our NetBackup Media server. The size of your environment will vary greatly depending on your backup needs. For more information on sizing your NetBackup environment, see NetBackup Backup Planning and Performance Tuning Guide.
https://www.veritas.com/content/support/en_US/doc/21414900-146141073-0/v146020053-146141073
- Choose the type of boot disk and the size you’d like NetBackup to run on.
For more information on sizing your NetBackup environment, see NetBackup Backup Planning and Performance Tuning Guide.
https://www.veritas.com/content/support/en_US/doc/21414900-146141073-0/v146020053-146141073
Now we’ll enter in the networking rules for our Media server. For more information regarding firewall port requirements for NetBackup, see the Veritas NetBackup Ports Reference Guide.
https://www.veritas.com/content/support/en_US/doc/80731497-149899093-0/v124789571-149899093
- Adjust the default network interface and/or add an additional network interface.
- Enter the source IP or range that can access the new server for SSH.
- Enter the source IP or range that can access the new server for HTTPS.
- Enter the source IP or range that can access the new server for VNETD.
- Enter the source IP or range that can access the new server for RESTful.
- Enter the source IP or range that can access the new server for VERITAS_PBX.

Next we’ll enter the installation parameters for our Media server.
- Select “media” to deploy the Media server.
- Enter the Primary name given in the previous deployment.
- Enter a name for the Media server.
- Enter a service username. This is not a user that will be able to log into the environment. This user will only be used to start and stop NetBackup processes.
- Enter the domain we used for the Primary.
- Select true since we created the zone previously or with the Primary deployment.
- Provide the existing hosted zone name.
- Enter in your NetBackup license key.
- Put in the media server token generated from the Primary server in Media Server Pre-Requirements, step 6.
- Enter in your NetBackup Usage Insights Key.
- Lastly, before we deploy, select if you’d like Stackdriver logging and monitoring. Accept the Terms of Service and click Deploy.
Now that the Media server has been deployed, we will validate the Media server has been added to the Primary server and deploy the CloudPoint server.
- New Critical MSDP Security Functions Get Multi-Person Authorization (MPA) in NetBackup 10.4 API in NetBackup
- NetBackup 10.4 MPA and MFA Enhancements --- Modern Security for Modern Times in NetBackup
- NetBackup 10.4 Standardizes Security Event Pushes to Common External Platforms Using the OCSF Schema in NetBackup
- Google Cloud Platform S3 Object Locking and Immutability backups Now Available in NetBackup 10.4 in NetBackup
- Check out the newest Veritas NetBackup training update in NetBackup