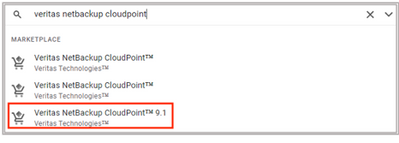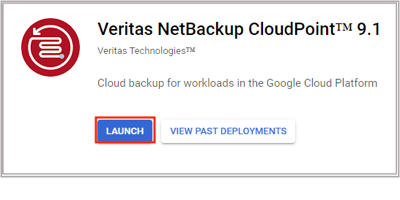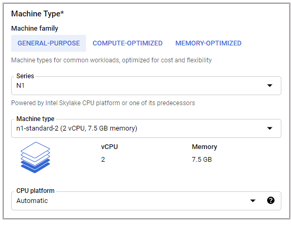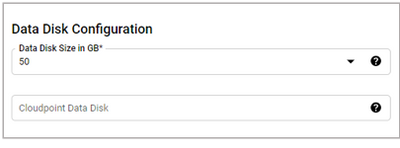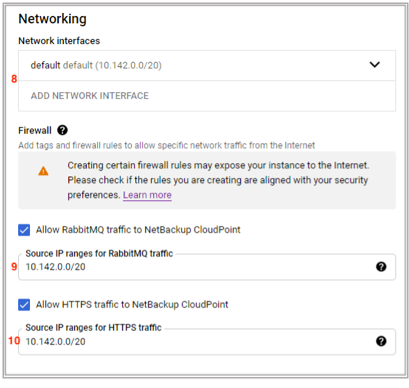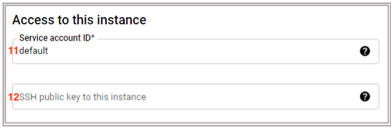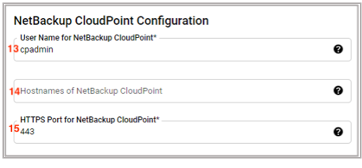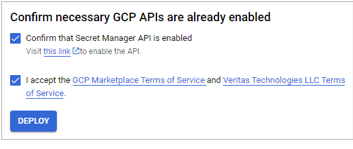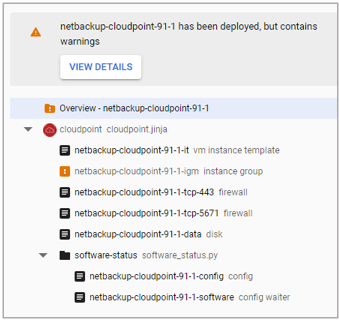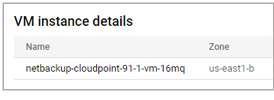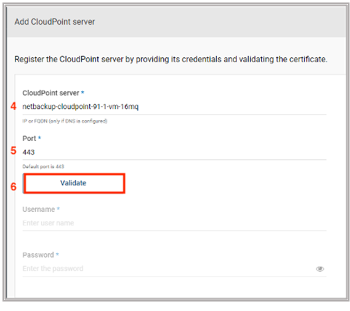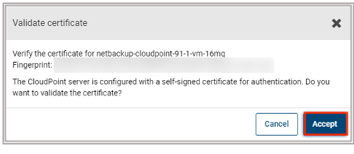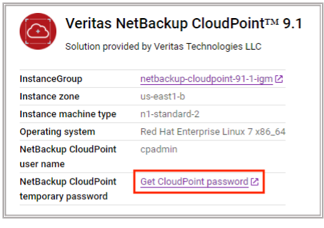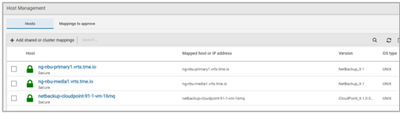- VOX
- Data Protection
- NetBackup
- Part 2: Deploying NetBackup in the Google Cloud Pl...
- Subscribe to RSS Feed
- Mark Topic as New
- Mark Topic as Read
- Float this Topic for Current User
- Bookmark
- Subscribe
- Mute
- Printer Friendly Page
Part 2: Deploying NetBackup in the Google Cloud Platform (GCP)
- Mark as New
- Bookmark
- Subscribe
- Mute
- Subscribe to RSS Feed
- Permalink
- Report Inappropriate Content
11-02-2021 11:33 AM - edited 11-02-2021 11:34 AM
Validate Primary and Media Servers in NetBackup
Now that the Primary and Media servers have been created, we will log into NetBackup to check on the status of the Primary and Media.
- In the NetBackup WebUI, click on Security > Hosts in the left navigation panel.
- Ensure the Primary and Media are listed.
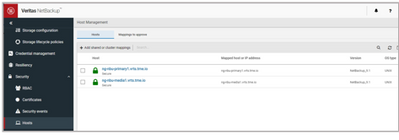
CloudPoint Server Deployment
After the Primary and Media servers have been deployed and validated that they are listed in Hosts, it’s time to deploy the CloudPoint Sever.
- Search for Veritas NetBackup Cloudpoint and select Veritas NetBackup CloudPoint 9.1.
- Click on Launch to launch the NetBackup CloudPoint 9.1 deployment.
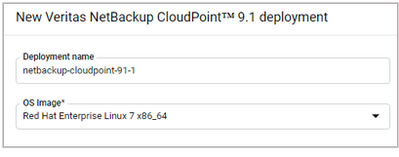
- Give the CloudPoint deployment a name and select the OS Image.
- Choose the Machine Type CloudPoint will run on.
For more information on sizing your NetBackup environment, see NetBackup Backup Planning and Performance Tuning Guide and Veritas NetBackup CloudPoint Install and Upgrade Guide.
https://www.veritas.com/content/support/en_US/doc/21414900-146141073-0/v146020053-146141073
https://www.veritas.com/content/support/en_US/doc/140789355-148057836-0/v141580670-148057836
- Select the type and size of the Boot Disk CloudPoint will run on.
For more information on sizing your NetBackup environment, see NetBackup Backup Planning and Performance Tuning Guide and Veritas NetBackup CloudPoint Install and Upgrade Guide.
https://www.veritas.com/content/support/en_US/doc/21414900-146141073-0/v146020053-146141073
https://www.veritas.com/content/support/en_US/doc/140789355-148057836-0/v141580670-148057836
- Enter the size of the CloudPoint Data Disk. If you are doing an upgrade, the “Cloudpoint Data Disk” is where your existing CloudPoint Data Disk is located.
For Example: /cloudpoint
For more information on sizing your NetBackup environment, see NetBackup Backup Planning and Performance Tuning Guide and Veritas NetBackup CloudPoint Install and Upgrade Guide.
https://www.veritas.com/content/support/en_US/doc/21414900-146141073-0/v146020053-146141073
https://www.veritas.com/content/support/en_US/doc/140789355-148057836-0/v141580670-148057836
- Select the Zone that CloudPoint will be installed in.
- Choose the Network interfaces for your CloudPoint deployment.
- Enter the source IP address range that will be able to access the CloudPoint server. This is needed for RabbitMQ traffic.
- Enter the source IP address range that will be able to access the CloudPoint server. This is needed for HTTPS traffic.
- Enter in the service account ID that has Editor and Secret Manager Secret Accessor roles attached to it. These are needed during the CloudPoint creation. If no name is entered, the default GCP account user will be used.
- Enter in an SSH public key to this instance if one exists.
- Enter in the username for NetBackup CloudPoint.
Note - This will be used later to add CloudPoint to the Primary server.
Note - The password for this user can be retrieved on the CloudPoint deployment page.
- Enter in any other names or aliases that need to be part of the TLS certificate.
- Enter the port CloudPoint will use.
- If you would like regular snapshots of CloudPoint, click the checkbox.
- A client email address must be entered to enable regular snapshots.
- The Private Key Secret is a secret name which stores the service account private key.
- Confirm that the Secret Manager API has been enabled, accept the Terms of Service and click on Deploy.
- NetBackup CloudPoint has been successfully deployed; these warnings can be ignored.
Add CloudPoint Server to Primary
After a successful CloudPoint server deployment, we need to add the CloudPoint server to the NetBackup Primary server.
- Retrieve the name of your newly created CloudPoint server from the VM instance in GCP.
- Log into the WebUI of the Primary server created earlier in the document.
- Navigate to Workloads > Cloud > CloudPoint servers. Click on the + Add button to add the newly created CloudPoint server.
- Enter the name of the server collected in Step 1.
- Enter the port selected during the CloudPoint install.
- Click on the Validate button.
- Click on the Accept button.
- Enter in the username for CloudPoint created earlier in this document.
- Enter in the password for this user and click on the Add button in the lower right corner.
Note – The link to the password can be found on the deployment page for the CloudPoint server.
- Navigate to Security > Hosts and we can see all three of the created components successfully registered with the Primary.
- New Critical MSDP Security Functions Get Multi-Person Authorization (MPA) in NetBackup 10.4 API in NetBackup
- NetBackup 10.4 MPA and MFA Enhancements --- Modern Security for Modern Times in NetBackup
- NetBackup 10.4 Standardizes Security Event Pushes to Common External Platforms Using the OCSF Schema in NetBackup
- Google Cloud Platform S3 Object Locking and Immutability backups Now Available in NetBackup 10.4 in NetBackup
- Check out the newest Veritas NetBackup training update in NetBackup