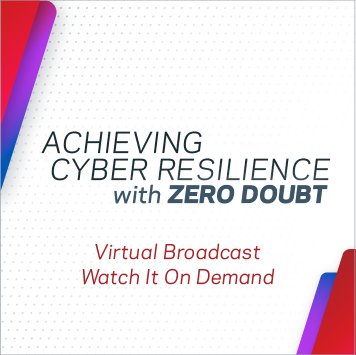- VOX
- Data Protection
- System Recovery
- Unable to select target disk in VSR23 bootable usb
- Subscribe to RSS Feed
- Mark Topic as New
- Mark Topic as Read
- Float this Topic for Current User
- Bookmark
- Subscribe
- Mute
- Printer Friendly Page
Unable to select target disk in VSR23 bootable usb
- Mark as New
- Bookmark
- Subscribe
- Mute
- Subscribe to RSS Feed
- Permalink
- Report Inappropriate Content
03-07-2024 06:12 PM
I am having trouble selecting a target disk for recovery in VSR23 bootable usb. The disk is visible in the Veritas interface (a) and I can browse its contents, but the X drive(target disk) does not appear in the list of available targets when I try to create a recovery job (b).How can I resolve this issue?
Environment:
- Veritas System Recovery 23
- Windows 10
- Target disk: Dell M.2 PCIe NVME Class 40 Solid State Drive - 512GB
Thank you for your help.
- Mark as New
- Bookmark
- Subscribe
- Mute
- Subscribe to RSS Feed
- Permalink
- Report Inappropriate Content
03-07-2024 06:37 PM
The X drive is a system drive for Windows PE operating system. The Windows PE is extracted from \SOURCES\BOOT.wim file in the USB to memories when booting from the bootable USB. That is, the X drive is a virtual drive in memories. Even if you copy files to X drive, they will disappear from X drive as soon as rebooting because they are in memories only.
So the X drive is unavailable as the restore target drive.
Does it mean that the hard disk that has the original C drive is not detected when booting from the bootable USB?
- Mark as New
- Bookmark
- Subscribe
- Mute
- Subscribe to RSS Feed
- Permalink
- Report Inappropriate Content
03-07-2024 06:45 PM
Hi akihiro1,
Thank you for your reply.
Yes, the hard drive with the original C drive cannot be detected.
- Mark as New
- Bookmark
- Subscribe
- Mute
- Subscribe to RSS Feed
- Permalink
- Report Inappropriate Content
03-07-2024 07:45 PM - edited 03-07-2024 07:54 PM
Check your Device Manager (devmgmt.msc), click "Storage controllers" icon.
If "Intel RST VMD Controller" and "Intel RST VMD Managed Controller" are found, perform below.
1. Confirm that Veritas System Recovery 23.2 is installed, and install ADK Windows 11 (21H1).
[ADK Windows 11 21H1]
https://go.microsoft.com/fwlink/?linkid=2165884
[ASK Windows 11 21H1 Windows PE]
https://go.microsoft.com/fwlink/?linkid=2166133
NOTES:
To detect ADK Windows 11 (21H1) in [Veritas System Recovery Disk Creation Wizard], Veritas System Recovery 23.2 needs to be installed.
2. Launch [Veritas System Recovery Disk Creation Wizard], and select [Advanced], and press [Next].
In Languages, select one or some options, and press [Next].
In Veritas System Recovery Disk Storage Media/Destination, input an iso file name, and press [Next].
In Enable licensed features, select [Use the license file that is activated on this computer], and press [Next].
3. In Storge and Network Drivers, press [Add] and [Browse]. Go to C:\Windows\System32\DriverStore\FileRepository\e1d.inf_amd64_xxxxxxxxxxxxxxxx\e1d.inf. Press [OK].
NOTES:
Where xxxxxxxxxxxxxxxx has random 16 digits.
When pressing [OK], "Intel(R) PRO/1000 PCI Express Network Connection Driver D" is added.
4. Select [RPC endpoint service .... SCSI Adapter] and press [Remove].
5. Press [Add] and [Browse]. Go to C:\Windows\System32\DriverStore\FileRepository\iastorvd.inf_amd64_xxxxxxxxxxxxxxxx\iaStorVD.inf. Press [OK].
NOTES:
Where xxxxxxxxxxxxxxxx has random 16 digits.
When pressing [OK], "RPC endpoint service which allows communication between driver and Windows Store Application" is added.
6. Press [Next].
In Startup Options, select [Time zone], [Display language], and [Keyboard layout], and press [Next].
In Network Options, select options that you like, and press [Next].
In Set Up LightsOut Restore, select options that you like, and press [Next].
Press [Finish]. The iso file will be created.
7. If you would like to create a bootable USB flash drive from the iso file, please use Rufus.
Insert your USB flash drive. In Rufus, select the iso file, and press [Start].
8. Boot from the bootable USB. Check if disks are detected.
- Mark as New
- Bookmark
- Subscribe
- Mute
- Subscribe to RSS Feed
- Permalink
- Report Inappropriate Content
03-07-2024 07:54 PM
I changed ADK URLs because the previous link was missing.
- NetBackup 10.4 Lets K8s Backups Fly Even Higher in NetBackup
- Open your spellbook or skill menu DaD in OpsCenter
- Backup Exec upgrade 15 to 21 fails with V-225-302 Failed to install SQL Express BKUPEXEC instance in Backup Exec
- BE 22 Oracle DB backup with remote agent for Windows failed with ORA-12541 TNS:no listener in Backup Exec