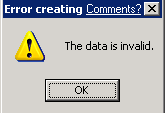Restoring Exchange or individual mailboxes/items using Backup Exec - HOWTO
I thought I would share this with the forum, as I have seen some posts around this. I've had to restore individual mailboxes and emails for users since the move from ARCserve 11.5 to Backup Exec 11D (and we are moving onto 12.5). Initially under the impression that this would be a simple process, I went about restoring from a particular date, and kept on running into errors with insufficient disk space. No matter what I tried, it wouldn't work. Checking that the drive I wanted to restore too had enough free space, always confirmed this.
I'd read up that the process would restore the entire Information Store, which I found a bit of a long-winded way of doing things. It got to the point where instead of saying to a user that restoring their mail wasn't possible, I decided to fix the issue once and for all.
Checking on the internet revealed nothing much in terms of useful information, and I logged a call with Symantec. About an hour later, and I had the following "fix". I've used this on at least 7 occassions now, and it's always been successful. The most recent restore was a full disaster recovery of a server in Africa that had a catastrophic failure, and Exchange had to be recreated (along with the server!).
My method of restoring directly from tape always failed...always. It was explained that if there was an issue during the restore process, that it would automatically fail. instead, I was shown to stage the restore to disk firstly, and then restore whatever was needed thereafter.
Try this, and let me know if you have success with it.
Restoring Data in Exchange
Before restoring data, a few things need to be checked and enabled:
● Check that there is sufficient disk space available. This is because Backup Exec will stage the entire Exchange Information Store before restoring any individual items.
● The default location for temporary files is: C:\Temp. This needs to be changed to the drive with the most space available.
This is done as follows: Tools Options Restore (Path on media server for staging temporary restore data…).
● The user concerned needs to be logged out of their email.
● Make sure the user informs the Service Desk/engineer of exactly what they want restored. We cannot spend time trying to sift through emails, due to the manner in which Backup Exec views the emails..
Restoring Data Using a Duplicate Copy
This method duplicates an Exchange Information Store to the local server hard drive. The reason for using this method would be due to a large Exchange IS database size, or wanting to stage the restore once.
Should a restore fail during normal restore process, the entire Exchange IS needs to be restaged. This will take time depending on the database’s size.
Do the following:
● Check for a drive with sufficient disk space for the restore. The available space must be at least the size of the Exchange IS.
● On the target drive, create a folder called: Exchange Restore.
● Open Backup Exec, and go to Devices. Right-click Backup-to-Disk Folders, and choose: New Backup-to-Disk Folder. Give it the name: Exchange Restore, and point it to the target drive and folder. Click OK.
● Go to Job Setup, select the job that runs for the site, and under Backup Tasks, choose: New job to duplicate backup sets. Choose OK.
● Browse the server concerned, and under Microsoft Information Store, choose the Information Store you want to stage to disk. You need to select the date/media.
● Choose the new Backup-to-Disk folder created for this purpose, and click Run Now. Let the job complete.
● Make a note of the name of the image created by this job (Devices --> Backup-to-Disk Folders --> Exchange Restore).
● Click the Restore tab in Backup Exec. When the “Welcome to the Restore Wizard” screen shows, deselect the tab to “Always launch the Restore Wizard from the Restore Button”, and click Next.
● Under Selections, choose View by Media, and chose the image created in the duplication job.
● Find the user’s mailbox that needs to be restored, open the mailbox, and click Top of Information Store.
● From here, individual emails, contacts and folders can be restored.
● Select what needs to be restored.
● Click Resource Credentials, and then Test All to make sure that the security credentials are correct,
● Click Run Now.
● Go to Job Monitor, and the job should run successfully. This will restore data straight into the user’s mailbox.
I'd read up that the process would restore the entire Information Store, which I found a bit of a long-winded way of doing things. It got to the point where instead of saying to a user that restoring their mail wasn't possible, I decided to fix the issue once and for all.
Checking on the internet revealed nothing much in terms of useful information, and I logged a call with Symantec. About an hour later, and I had the following "fix". I've used this on at least 7 occassions now, and it's always been successful. The most recent restore was a full disaster recovery of a server in Africa that had a catastrophic failure, and Exchange had to be recreated (along with the server!).
My method of restoring directly from tape always failed...always. It was explained that if there was an issue during the restore process, that it would automatically fail. instead, I was shown to stage the restore to disk firstly, and then restore whatever was needed thereafter.
Try this, and let me know if you have success with it.
Restoring Data in Exchange
Before restoring data, a few things need to be checked and enabled:
● Check that there is sufficient disk space available. This is because Backup Exec will stage the entire Exchange Information Store before restoring any individual items.
● The default location for temporary files is: C:\Temp. This needs to be changed to the drive with the most space available.
This is done as follows: Tools Options Restore (Path on media server for staging temporary restore data…).
● The user concerned needs to be logged out of their email.
● Make sure the user informs the Service Desk/engineer of exactly what they want restored. We cannot spend time trying to sift through emails, due to the manner in which Backup Exec views the emails..
Restoring Data Using a Duplicate Copy
This method duplicates an Exchange Information Store to the local server hard drive. The reason for using this method would be due to a large Exchange IS database size, or wanting to stage the restore once.
Should a restore fail during normal restore process, the entire Exchange IS needs to be restaged. This will take time depending on the database’s size.
Do the following:
● Check for a drive with sufficient disk space for the restore. The available space must be at least the size of the Exchange IS.
● On the target drive, create a folder called: Exchange Restore.
● Open Backup Exec, and go to Devices. Right-click Backup-to-Disk Folders, and choose: New Backup-to-Disk Folder. Give it the name: Exchange Restore, and point it to the target drive and folder. Click OK.
● Go to Job Setup, select the job that runs for the site, and under Backup Tasks, choose: New job to duplicate backup sets. Choose OK.
● Browse the server concerned, and under Microsoft Information Store, choose the Information Store you want to stage to disk. You need to select the date/media.
● Choose the new Backup-to-Disk folder created for this purpose, and click Run Now. Let the job complete.
● Make a note of the name of the image created by this job (Devices --> Backup-to-Disk Folders --> Exchange Restore).
● Click the Restore tab in Backup Exec. When the “Welcome to the Restore Wizard” screen shows, deselect the tab to “Always launch the Restore Wizard from the Restore Button”, and click Next.
● Under Selections, choose View by Media, and chose the image created in the duplication job.
● Find the user’s mailbox that needs to be restored, open the mailbox, and click Top of Information Store.
● From here, individual emails, contacts and folders can be restored.
● Select what needs to be restored.
● Click Resource Credentials, and then Test All to make sure that the security credentials are correct,
● Click Run Now.
● Go to Job Monitor, and the job should run successfully. This will restore data straight into the user’s mailbox.
Published 16 years ago
Version 1.0