Restoring a UEFI based system With Symantec System Recovery 2013
New Symantec System Recovery 2013 supports the Backup and Restore of UEFI based system.
The following document is intended to walk through the restore procedure of UEFI based systems.
The following screenshot gives a glimpse of disk structure of a UEFI based system:
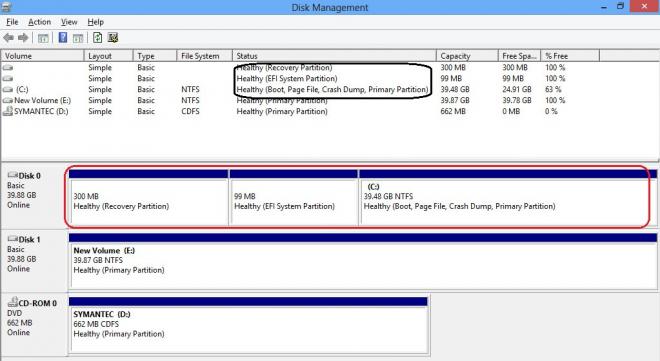
The Highlighted area or the partitions/volumes are the critical ones and must be backed up in order to do a Disaster Recovery of the UEFI based system.
Once the system is booted into the SSR 2013 SRD mode please select ‘Recover My Computer’ option on the home screen.
On the ‘Select a Recovery Point to Restore’ SSR 2013 provides 3 options to choose from:
- Recover System by date/time.
- Recover System by Filename.
- Recover System by System (view).
- Recover System by date/time.
When this option is selected SSR 2013 scans all the available storage locations for the available backups and lists them by sorting them into date/time format.
This helps to restore the system to specific point-in-time when the backup was taken.
Also SSR 2013 smartly detects the type of the system that was backed up (BIOS/UEFI)
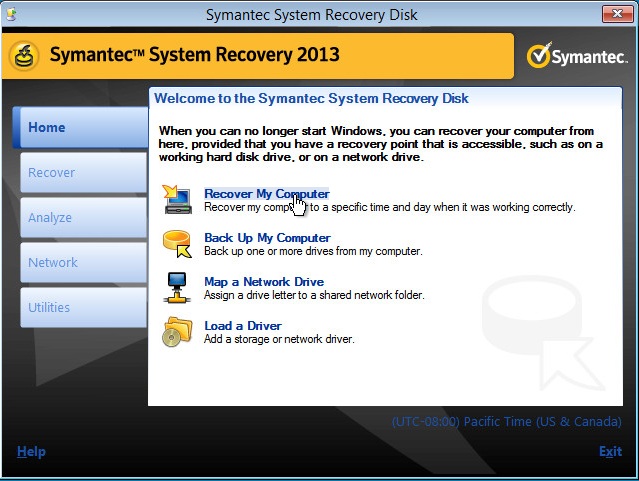
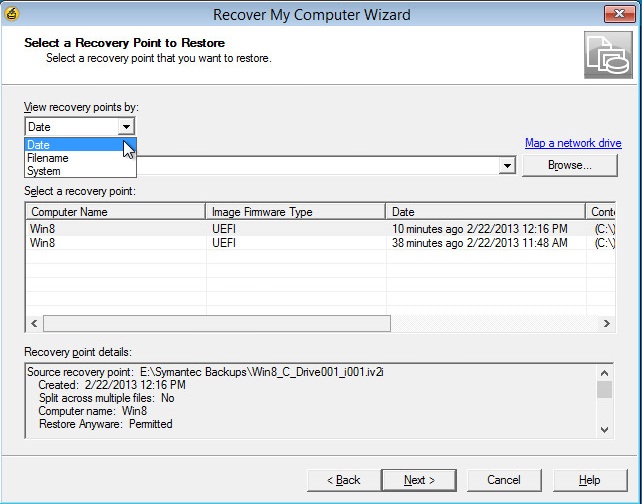
1) Recover System by Filename:
This option helps in selecting the specific v2i/iv2i backup files for the Recovery.
Please note that to restore using the iv2i file(incremental backup file) last full and all the subsequent incremental backup files are required.
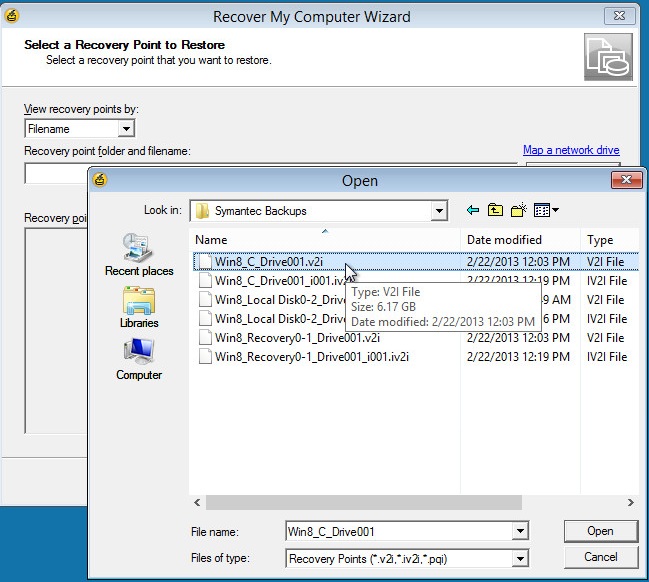
- Recover System by System(View):
Unless the backup is not taken using the Cold backup method Every Backup Creates and Updates the sv2i file (System information files containing all the backup details) for each system backup taken.
Using this file ensures the system is restored with the same settings and disk layout as previous one.
This doesn’t mean that disk layout or system recovery options cannot be changed while configuring recovery.
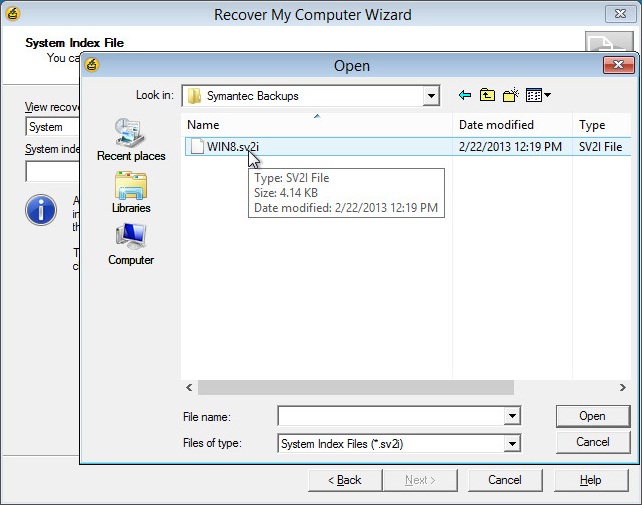
If the system is being restored to a RAW disk SSR 2013 smartly prompts to initialize the disk to one of the 2 methods (GPT/MBR).
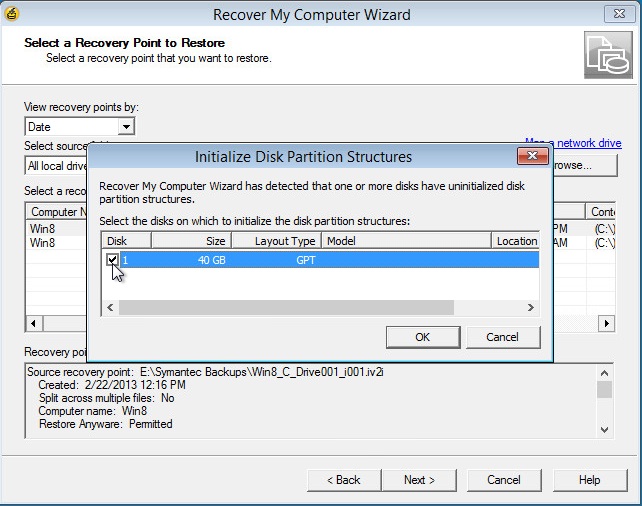
In case of UEFI based system Recovery it is mandatory to restore the drives on GPT initialized disk.
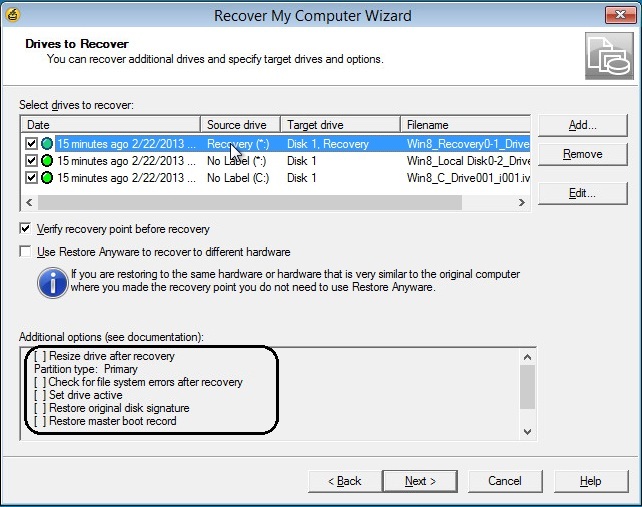
In case UEFI system restore no additional options are required to be selected in case of any drive.
SSR 2013 detects the EFI partition and boots with the help of EFI partition after the recovery.
As per the users wish additional options can be configured for Restore Anyware feature (dissimilar Hardware restore) by pressing the ‘Ctrl’ key and selecting the option ‘use Restore Anyware’.
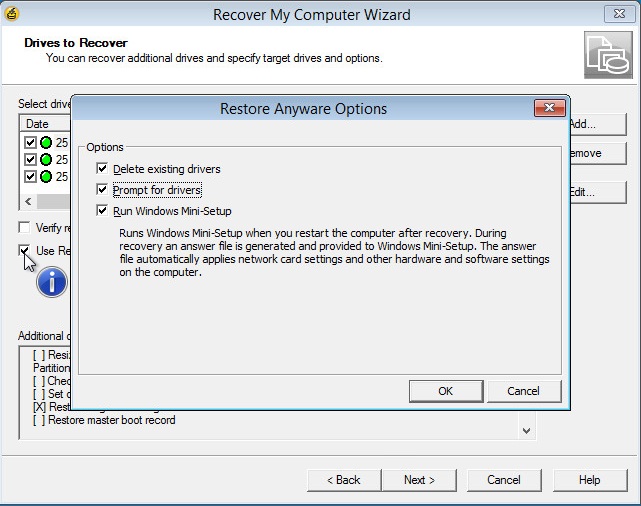
- Delete existing drivers : This option deletes all the existing drivers after restoring the backup.
- Prompt for drivers: This option scans the target hardware and available drivers, SSR 2013 prompts for any unavailable hardware drivers.
- Run Windows mini-Setup: This option runs the Windows sysprep.
Once the configuration of recovery options is done just follow the wizard to next screens and Recovery would start.
Reboot after finished can be chosen optionally if no addition recovery options are intended.
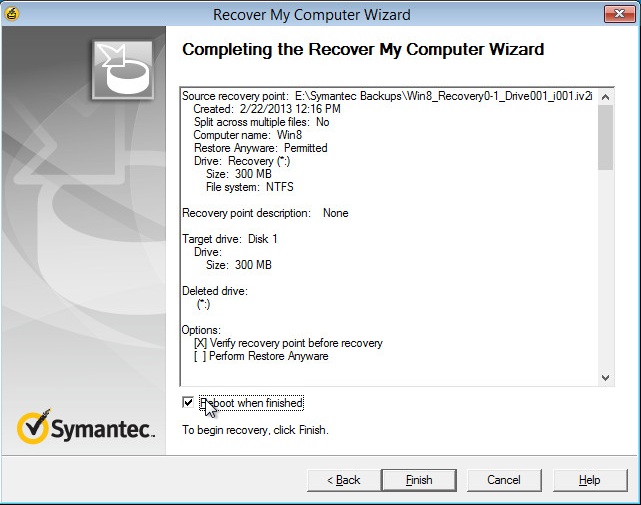
After rebooting, the system should successfully boot into the restored OS.