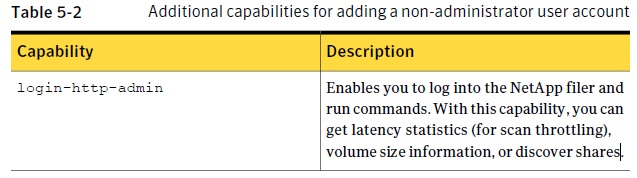Adding a Network Appliance filer to Symantec Data Insight considerations
Prior to scanning the objects that reside upon a Network Appliance (NetApp) filer it must be added into the Symantec Data Insight (SDI) configuration. There are several considerations when performing the steps to add the NetApp filer.
Assumptions:
The instructions contained apply to version 3.0.1 and may change in the future.
The user must be able to mount a non-administrative share (Contains $) to pass the Scanner credentials test and we will discuss options if or when it fails.
The Administrator is using the console via a supported browser and has access with a pointing device.
The Administrator is moderately familiar with the application and terminology used within descriptions.
The Application interface contains regions where a description applies for example:
The tab Settings
The left column is resizable but always present.
The current selection window has a title and choices for action.
We will discuss specifically the steps required to add a filer and introduce the issue of the Scanner credentials failing due to a lack of permissions for the chosen user to mount the first non-administrative share encountered as the user in the selected credentials with a complete unexpired password. The error encountered is typically an error 87 or error 1326.
Ensure you have a valid credential for the filer or add one to the SDI application.
Valid credentials can be configured in Active Directory Domain, On the Collector node or local to the NetApp filer but must be granted access on the NetApp filer to function. (See the Symantec Data Insight Administrator's Guide shipped with the product installation media on page 67)
Adding credentials to the selections available within the SDI application:
After having created the appropriate permission and granting the required access rights to the filer to allow the user to function, according to the requirements stated in the Symantec Data Insight Administrator's Guide shipped with the product installation media on page 67, add the user credentials in to the application using the console.
Click settings from the tabs at the top of the console
The on the left panel select the Saved Credentials option under the Inventory
On the working window select the + Create saved credentials button
In the pop-up window enter the valid user and password data completing the information required to create a saved credential
After saving the new credential will be available for use
This must be completed prior to the use of the credential within the application at later configuration stages.
Note: Please ensure this user's password never expires and is not subsequently changed or there will be a failure to connect using the application to the configured devices and the credential will have to be modified using the 
To create a new filer the Admin adds a filer by clicking on the settings tab and choosing filers from the left panel
Hover over the + Add New Filer button and click the drop-down arrow
and select the correct filer from the drop-down
Then fill in the appropriate details for name resolution to the host from the SDI Collector Server.
Choose which Collector and which Indexer using the drop-down arrow and click to test the credentials
Successful test indicates the user and password are valid for this device.
Note: For Net App filers - HTTP port 80 (optional), standard RPC ports 139 and 445, and 2049 (TCP,UDP) and 111 (TCP,UDP) for NFS
Scroll down and test the scanner credentials
Clicking the Save button should result in a a new filer as the test is only cosmetic to see if you have access to mount a share with this user.
The SDI scans should proceed as expected unless there are other issues for access in the environment.
Note: If you experience an issue saving repeating the process without testing the scan credentials should allow the Admin to save the Filer.
Symantec Technical Support services should be consulted for any scan failures or issues that alert in the console after proper configuration.